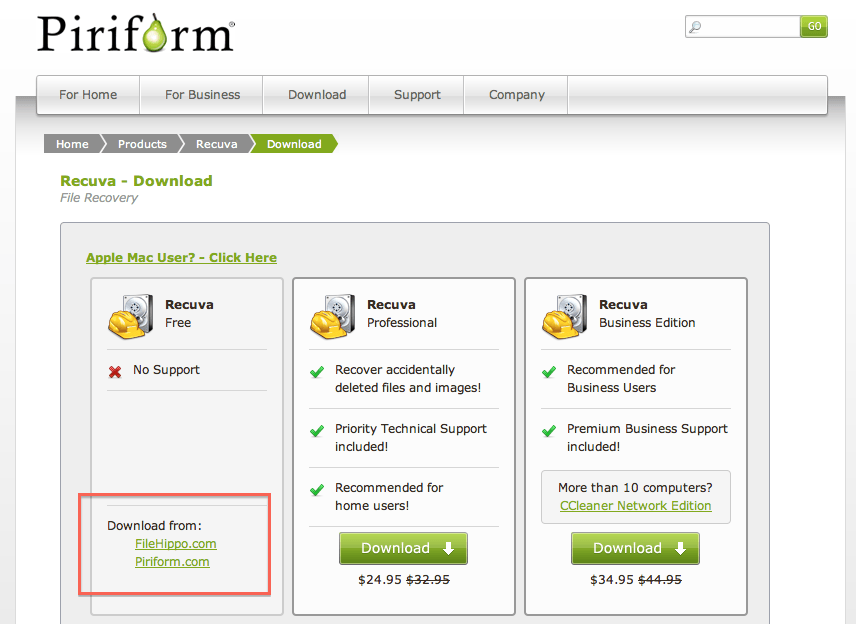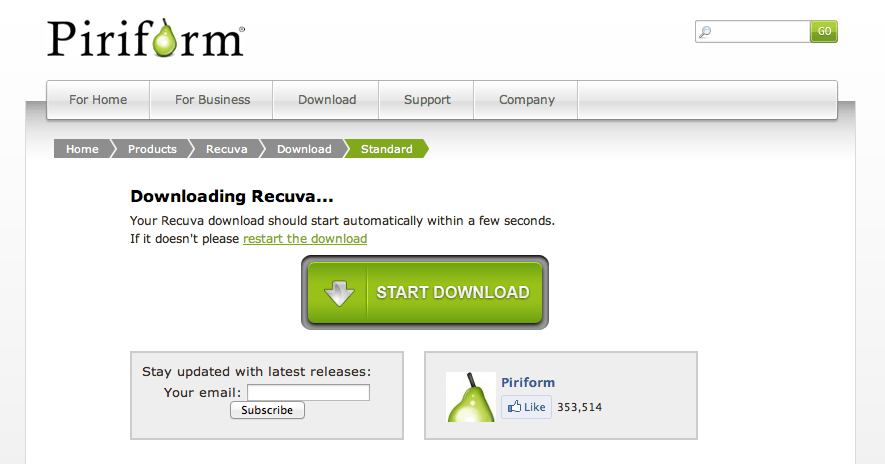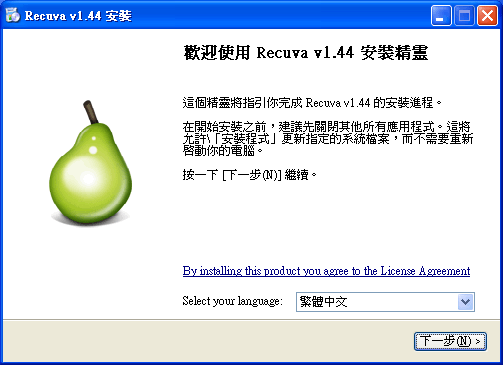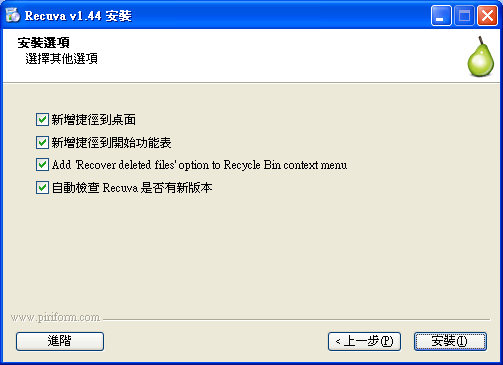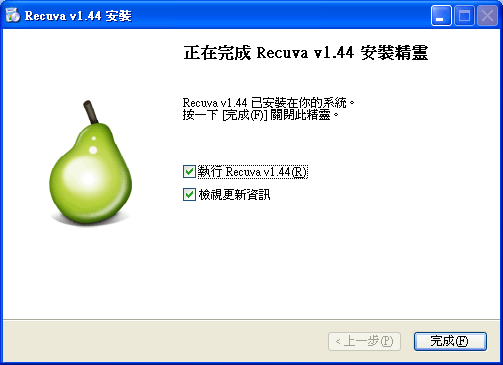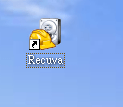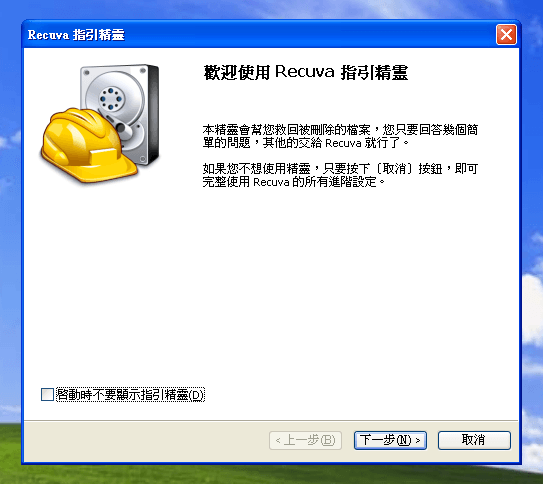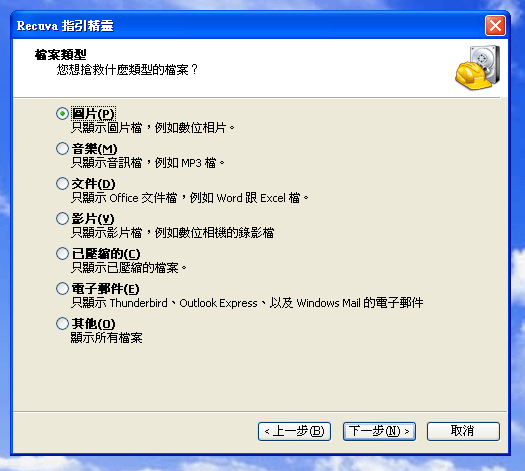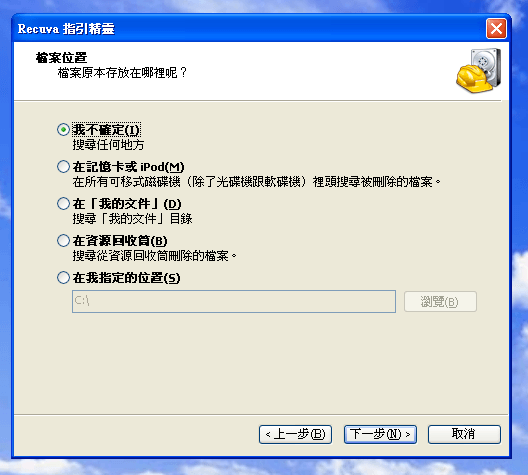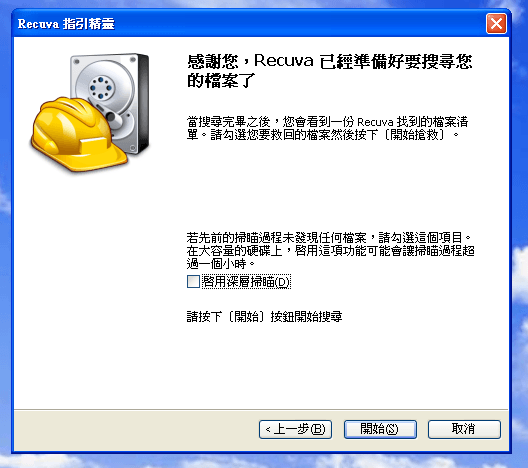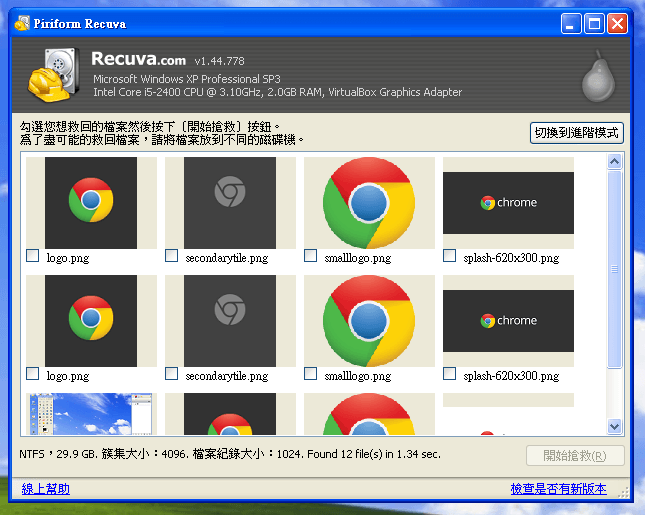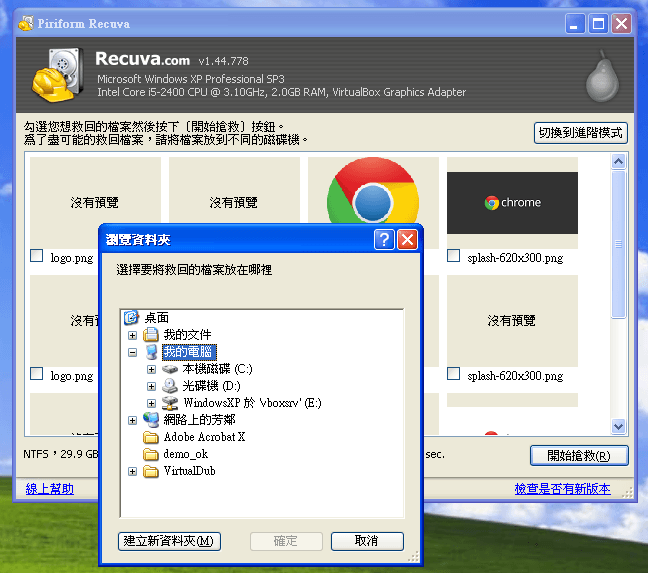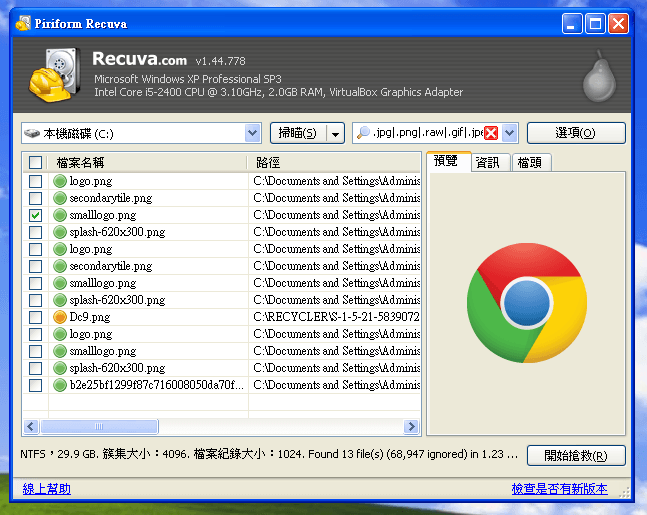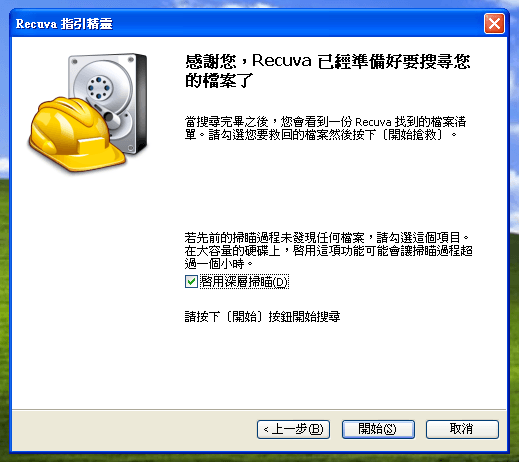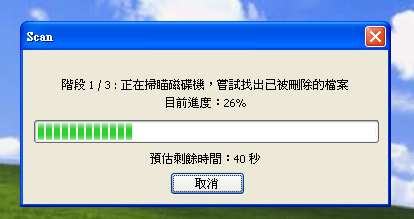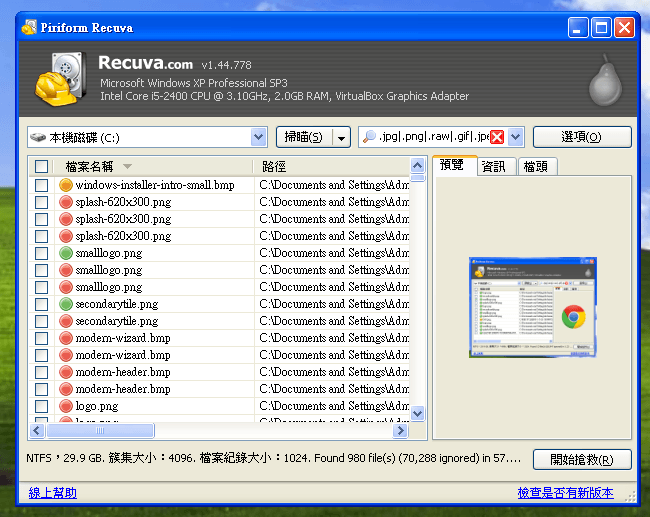平常在使用電腦時,難免會不小心把重要的檔案刪除,如果只是丟進資源回收桶,那倒還好,去資源回收桶找回來就可以了,但是如果連資源回收桶都清掉了,就要靠救援軟體了。
這裡介紹一套檔案救援軟體 Recuva,他可以讓你很輕鬆的將刪掉的檔案找回來。
下載免費版的 Recuva
首先到 Recuva 的官方網站下載安裝檔,網路上有些不用安裝的版本,不過我個人是不喜歡那種版本,因為這種工具的安裝很容易,沒有必要用免安裝的版本(除非你的電腦有權限問題,無法安裝),而且直接官方的安裝檔可以保證軟體的版本是最新的,比較不會有問題。
Recuva 是由 Piriform 這家商業公司所發展的,所以是一套商業軟體(賣錢的),幸運的是他有免費(Free)的版本,雖然是免費的版本,不過功能就已經很棒了。
下載時,就選擇左邊的免費版下載,裡面有兩個連結,兩個都可以,建議直接使用 Piriform.com 官方的連結,點下去就會連到自動下載的網頁。
安裝 Recuva
下載完成後,就直接進行安裝,執行剛剛下載下來的安裝檔,
安裝步驟很單純,都是直接按下一步就可以了,
最後按「安裝」,
這樣就安裝完成了!
使用 Recuva 救回刪除的檔案
安裝完成後,就可以使用 Recuva 來救回已經刪除的檔案,首先打開 Recuva,預設的狀況下安裝完成後,在桌面上就會有一個 Recuva 的啓動圖示,點兩下就可以開啓了:
開啟 Recuva 時,會出現指引精靈,它會代引你一步一步的回復被刪除的檔案,
點選下一步後,會讓你選擇要救回的檔案是哪一種類型,例如圖片、音樂或影片等,
選擇好之後,再繼續下一步,選擇被刪除之前,檔案所放置的位置,知道正確的位置可以讓救回的速度加快,
選擇好之後,再繼續下一步,這時候所有的設定都已經完成,就可以點選「開始」,進行檔案的搜尋掃瞄。
最後就會看到掃描的結果,Recuva 會把所有找到的檔案都列出來,選擇要救援的檔案後,就點選開始搶救,
點選「開始搶救」之後,會讓你選擇救援回來的檔案要放置的位置,這裡要選擇將檔案放到不同的磁碟機,假設原本被刪掉的檔案放在 C 槽,則可選擇 D 槽或是隨身碟等,這樣檔案就回的機率才會比較高。
選擇好檔案放置的位置之後,按下確定,就可以將要搶救的檔案救回來了。
如果不知道檔案刪除前放置的位置,可以按下右方的「切換到進階模式」,就會顯示每個檔案的詳細內容。
在進階模式中,每個檔名前面都有個圓圈,綠色代表檔案狀況良好,可以搶救,而橘色則代表狀況比較差,可能只能搶救一部分的內容。
Recuva 深層掃瞄
在實際使用 Recuva 救援檔案時,應該會發現有些被刪掉的檔案在上面的掃描中沒有被列出來,這時候就可以試試深層掃描的功能,在掃描前點選「深層掃瞄」的選項。
點選「開始之後」,就會開始進行深層掃描。
使用深層掃描會比較耗時,出來的結果也會多出非常多,不過很多檔案是被標示為紅色的圈,代表無法搶救(檔案內容已經損毀了)。
通常剛剛被刪掉的檔案,經過深層掃描後都可以搶救回來,不過有時候也是要靠運氣,如果運氣不好的時候,也是會有救不回來的狀況。
原則上檔案大小越小的的檔案,救回來的機率越高,而刪除掉的檔案,越快進行救援則越容易救回來,所以如果發現自己的檔案被刪掉了,就要趕緊使用 Recuva 來救援,這樣會比較有機會救回來。