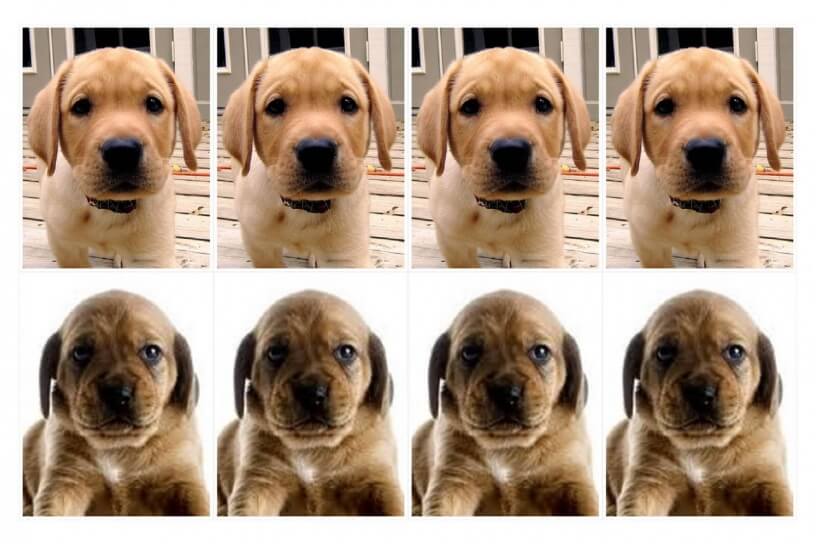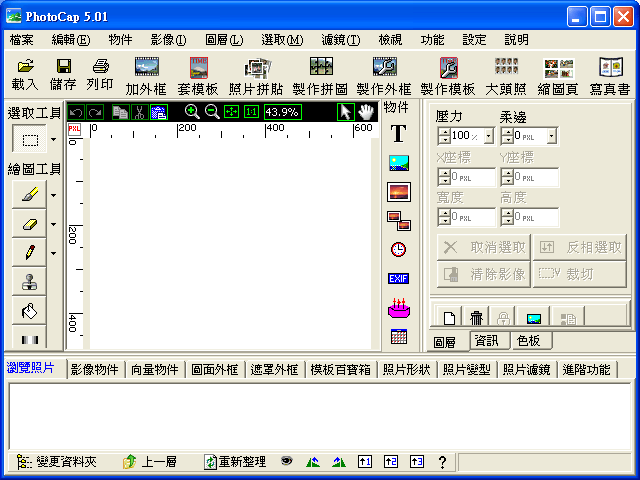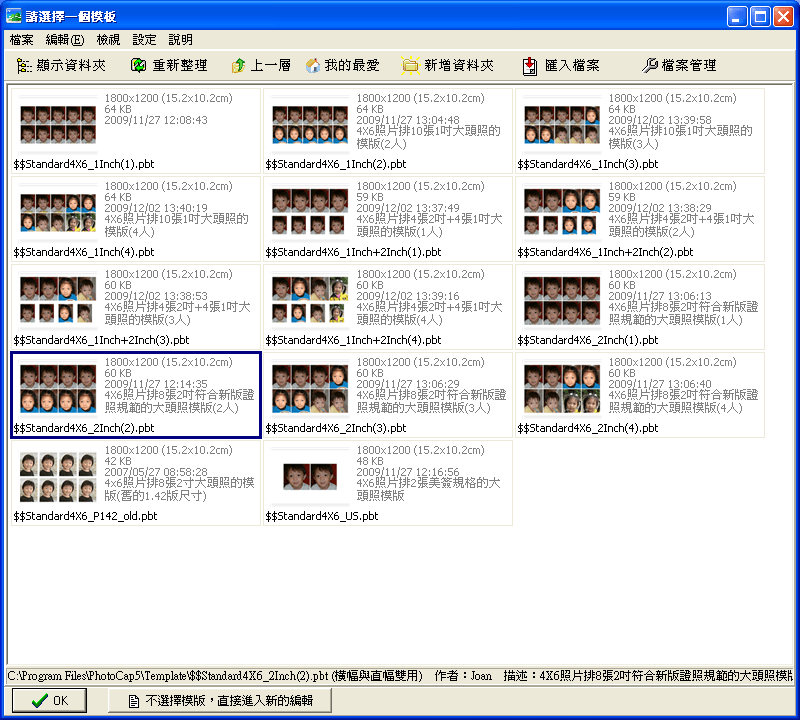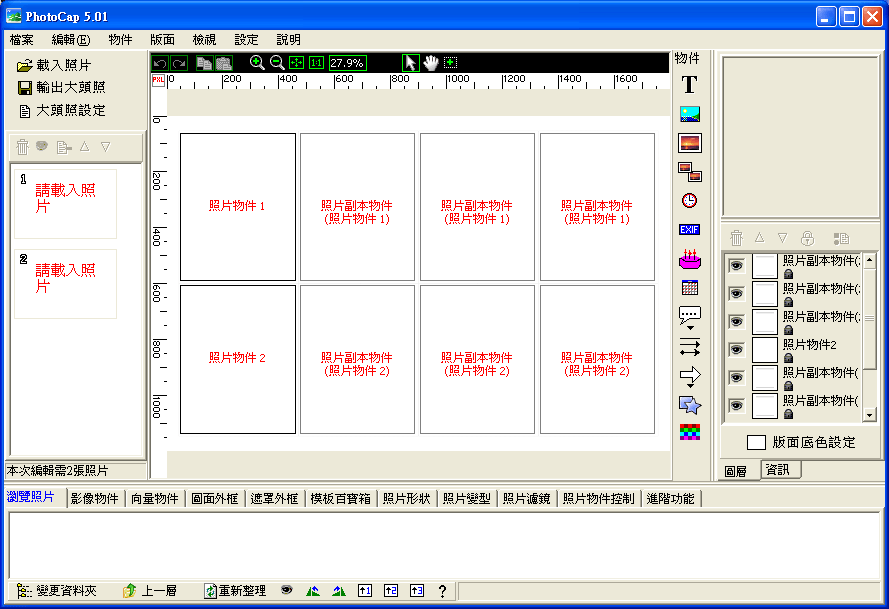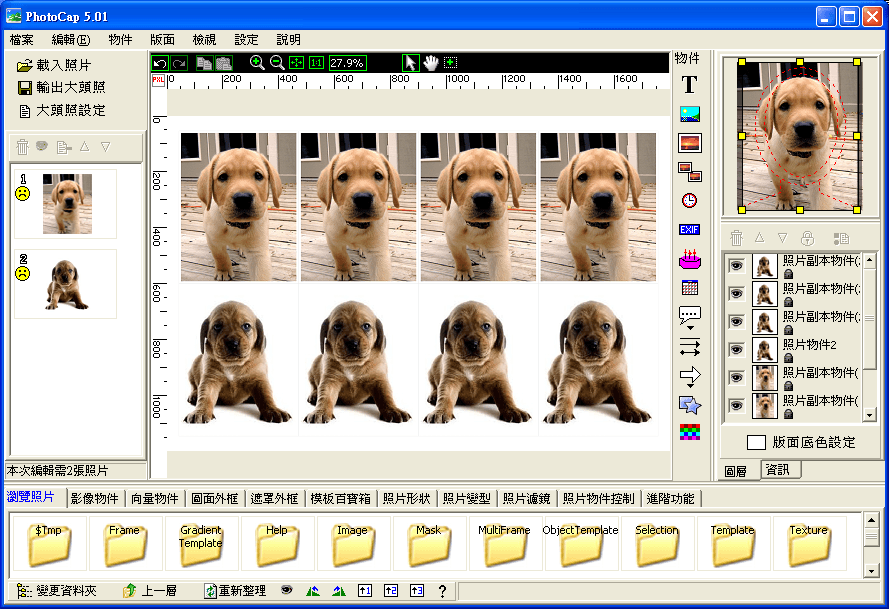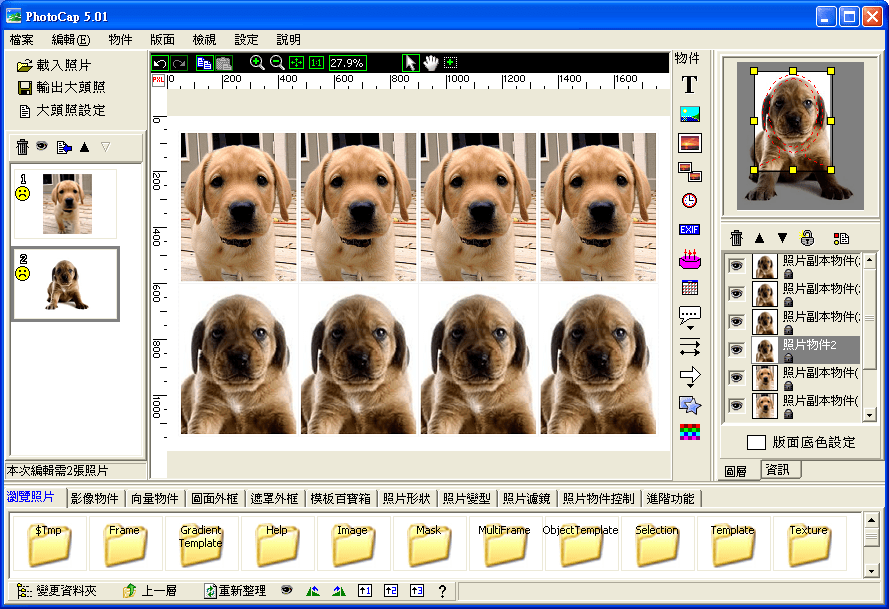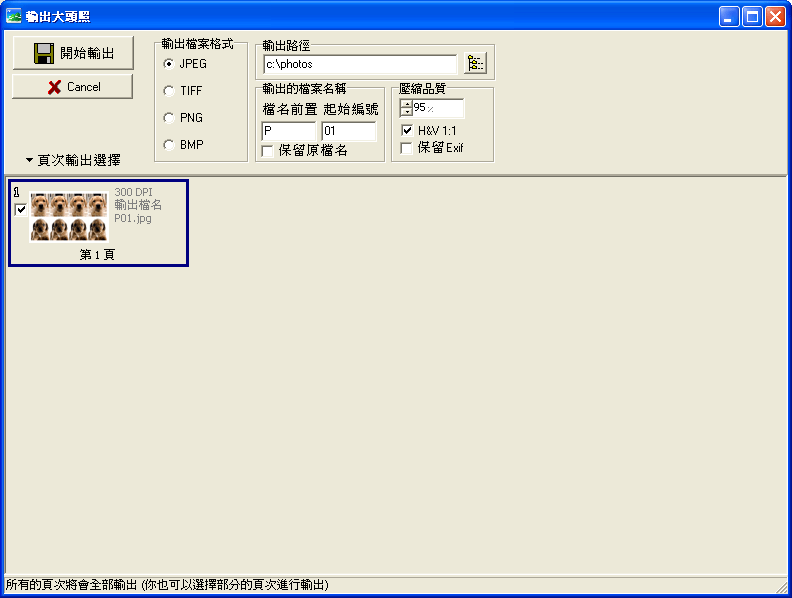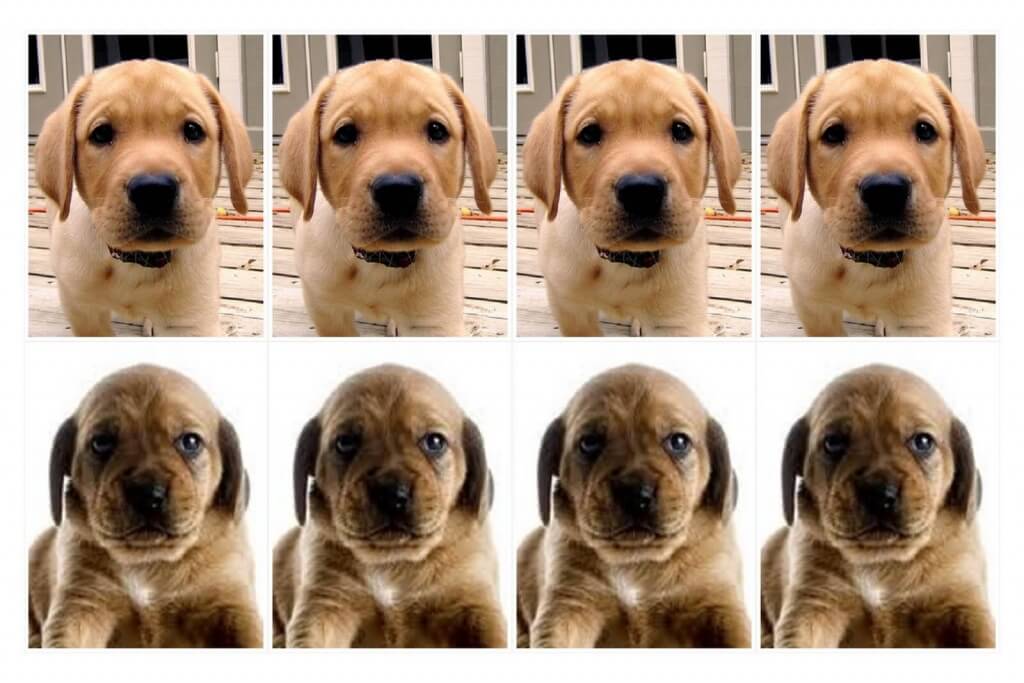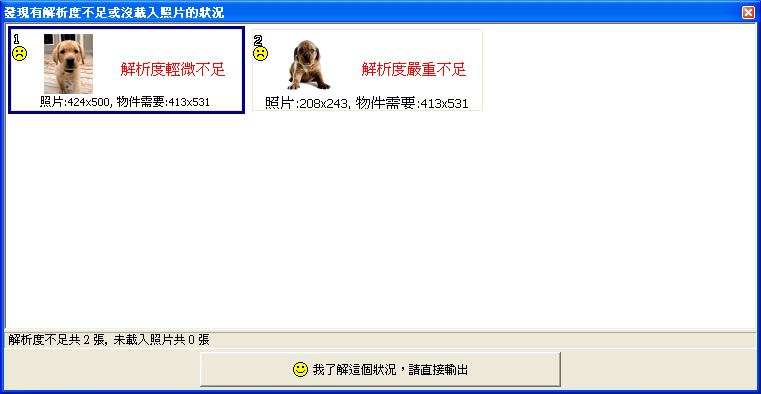以往要拍大頭照都要到照相館去拍,很麻煩又要花大錢,像我個人就很不喜歡拍大頭照。不過現在數位相機很便宜,一般的手機也都有內建相機功能,再加上現在相館都有數位快速沖洗的服務,自己拍好在拿去洗就可以了,快速又省錢。
首先必須準備一個數位相機,找個白色的背景來拍,不要找太花的背景,免得之後還要修圖,自找麻煩。
這裡我用兩張小狗的相片來示範,假設這是已經拍好的一般照片:
接下來就是要將這兩張照片貼在 4×6 的相片上,一張 4×6 的相片可以貼八張兩吋的大頭照,一般的繪圖軟體都可以貼,不過建議使用 PhotoCap 來製作,這個軟體有特別設計製作大頭照得功能,會方便很多,PhotoCap 是免費的,到 PhotoCap 網站下載後安裝就可以用了,不過現在似乎只有 Windows 版本,若是 Linux 使用者就要自己想辦法了。
安裝好 PhotoCap 之後,桌面上應該就會有一個 PhotoCap 捷徑,直接開啟他:
在 PhotoCap 視窗上方的工具列有一個「大頭照」的按鈕,這就是專門用來製作大頭照的功能,直接點下去,
這時候就會看到一個選擇版模的視窗,每個版模都有說明,就依照你的需求來選擇,像這裡我有兩張照片,我就選「4×6 照片排 8 張 2 吋符合新版證照規範的大頭照版模(2人)」這一個,
接下來就要開始排版大頭照了,首先點選左上角的「載入照片」,先把剛剛照好兩張照片載入進來,
開啟的兩張照片會顯示在左邊的選單中,中間是將照片排在 4×6 相紙上的結果,而右上角有個微調視窗,視窗裡面有紅色的虛線描繪出人像的標準位置,你可以用滑鼠拖曳黃色的方框,調整人像的位置與大小,
調整人像的大小與位置之後,基本上就完成了,接下來就是將排版好的照片輸出,點選左上方的「輸出大頭照」,
輸出時會你指定輸出的目錄,預設是 c:photos,若是只有一張就直接選擇桌面就好了,省得還要再去開資料夾找,最後點開始輸出,這樣就大功告成啦!
接下來就可以拿個隨身碟帶去相館沖洗了,最近剛去嬡美洗了幾張 4×6 的相片,也製作了一些大頭照一起洗,一張 4×6 的相片 3.5 元,排了 8 張大頭照,所以等於一張大頭照是 3.5 / 8 = 0.4375 元,不到五角,真是太便宜了。
在製作大頭照的時候,要注意一點就是照片的解析度要夠,這裡因為只是示範,所以我沒有用很高解析度的照片,若解析度不夠,PhotoCap 在輸出照片時就會出現警告:
他會告訴你至少要多少解析度才夠,像第一張的小狗切出來的照片解析度為 424×500,但是 PhotoCap 要求要有 413×531,解析度輕微不足,這樣可能還好,但是第二張就差很多了,切出來是 208×243,但 PhotoCap 要求要有 413×531,這樣是一定不行的,若是拿這樣的照片去相館沖洗的話,洗出來一定會很模糊,等於白做,所以建議一定要拿解析度夠的照片來製作。