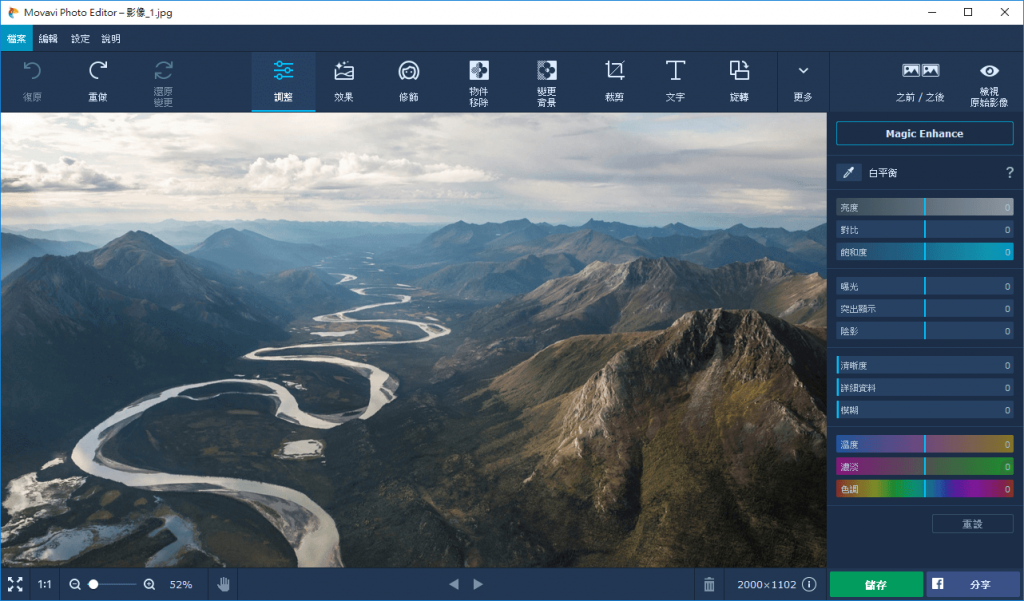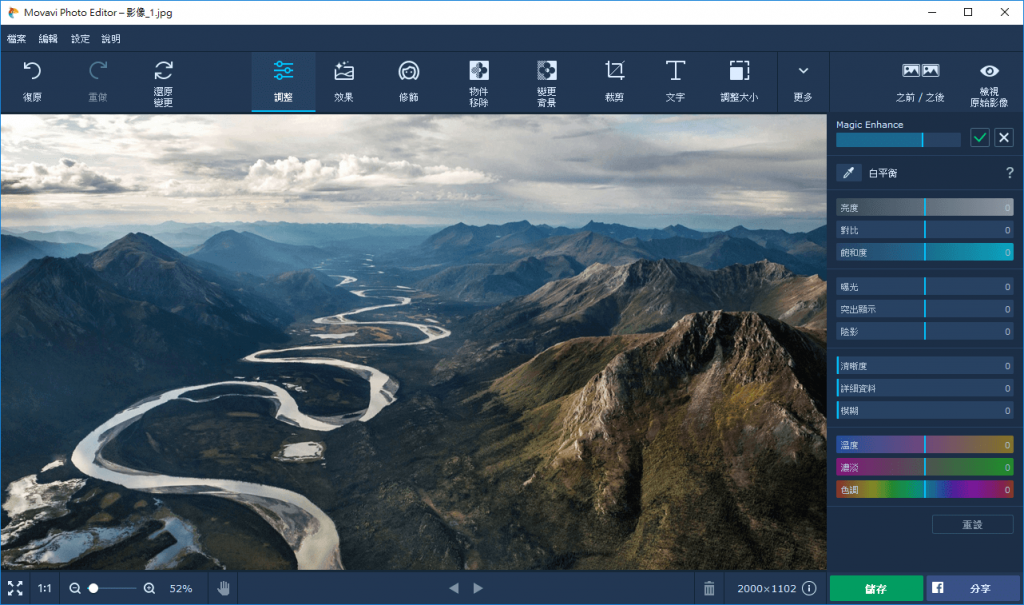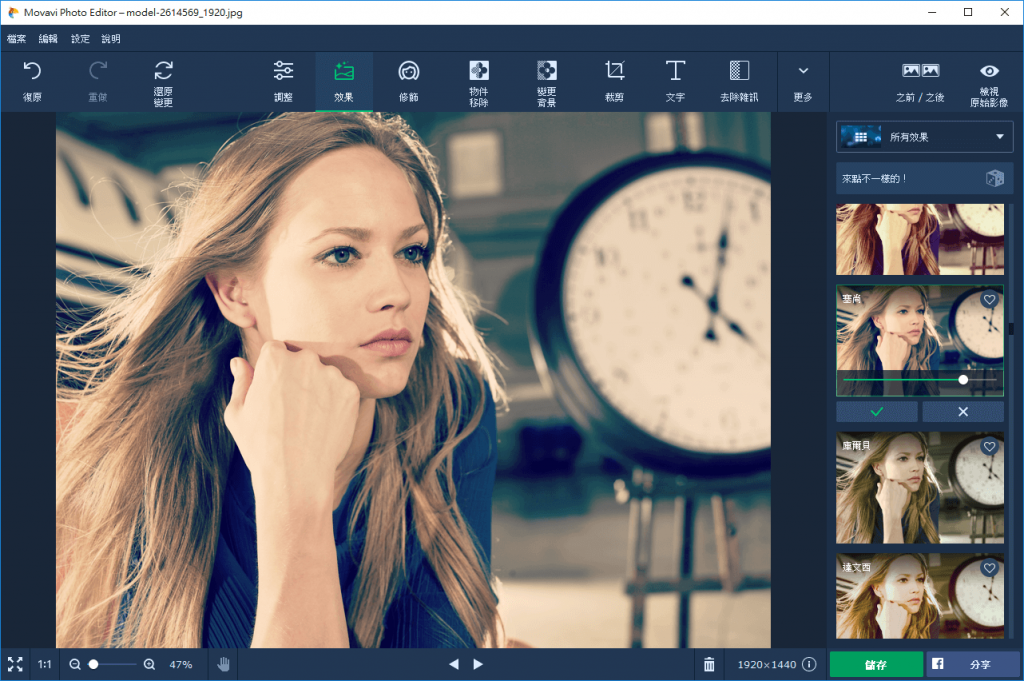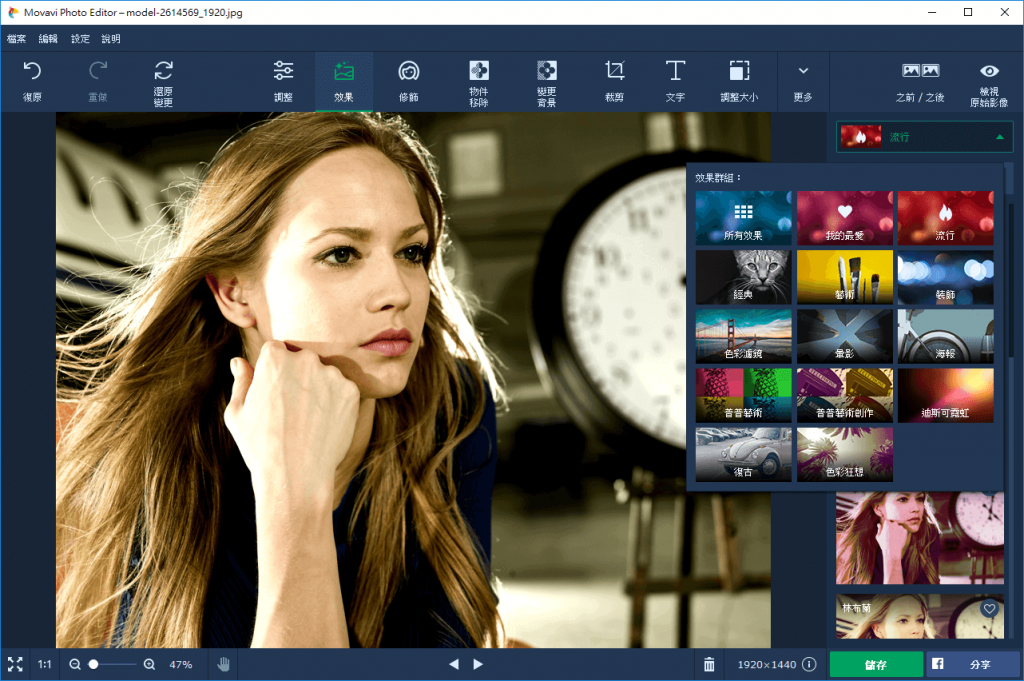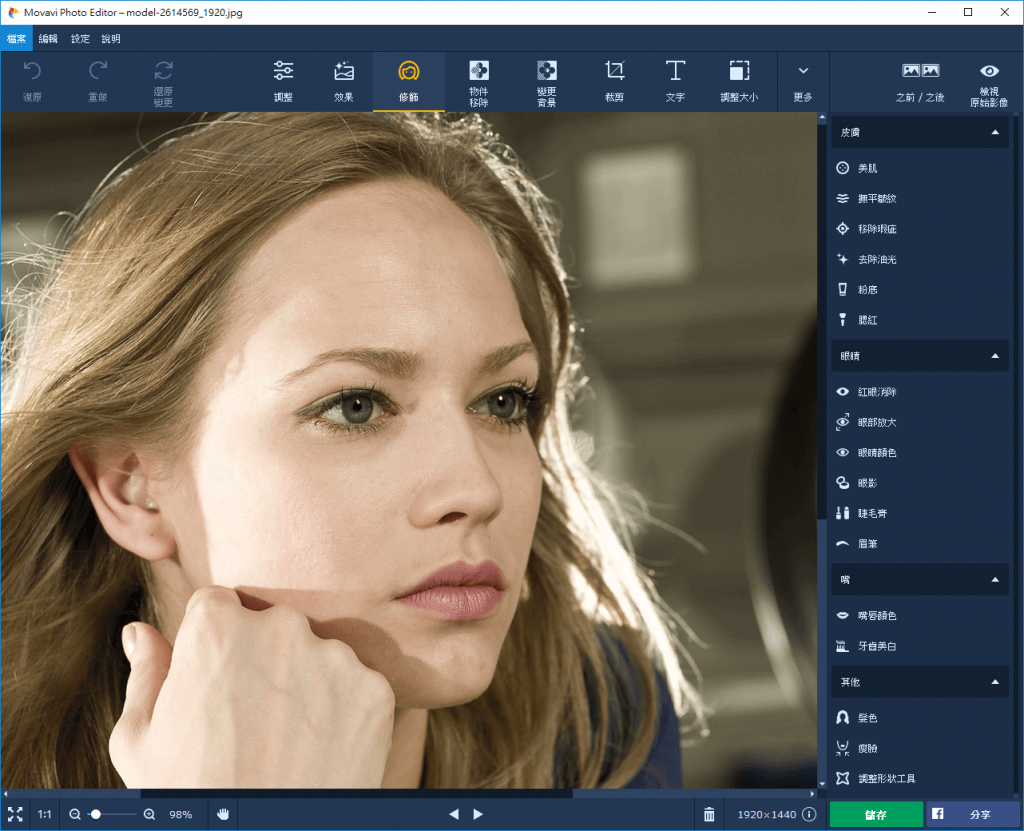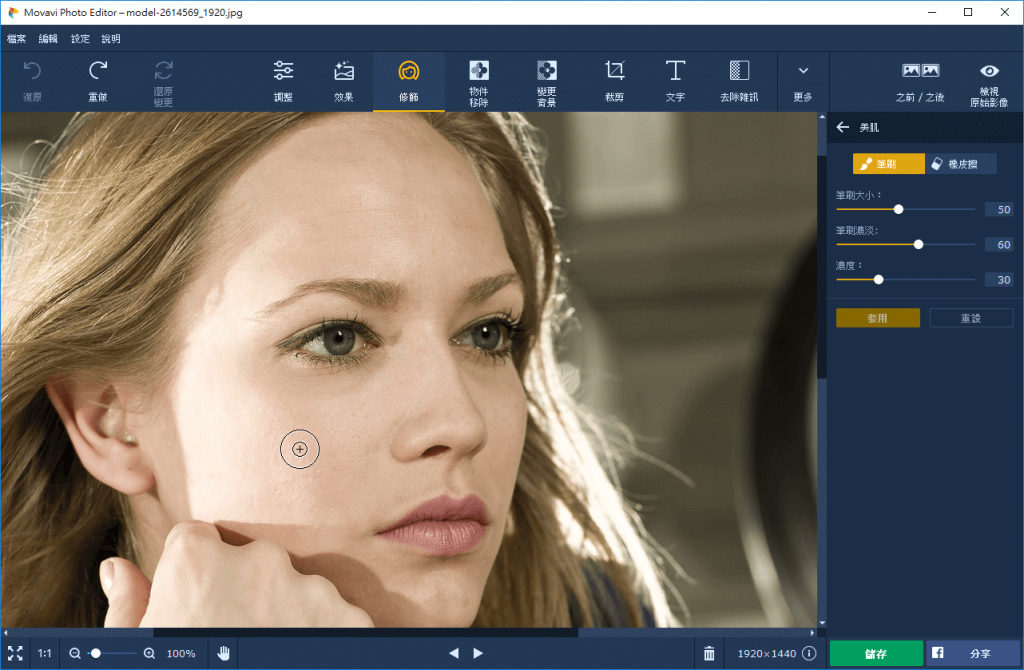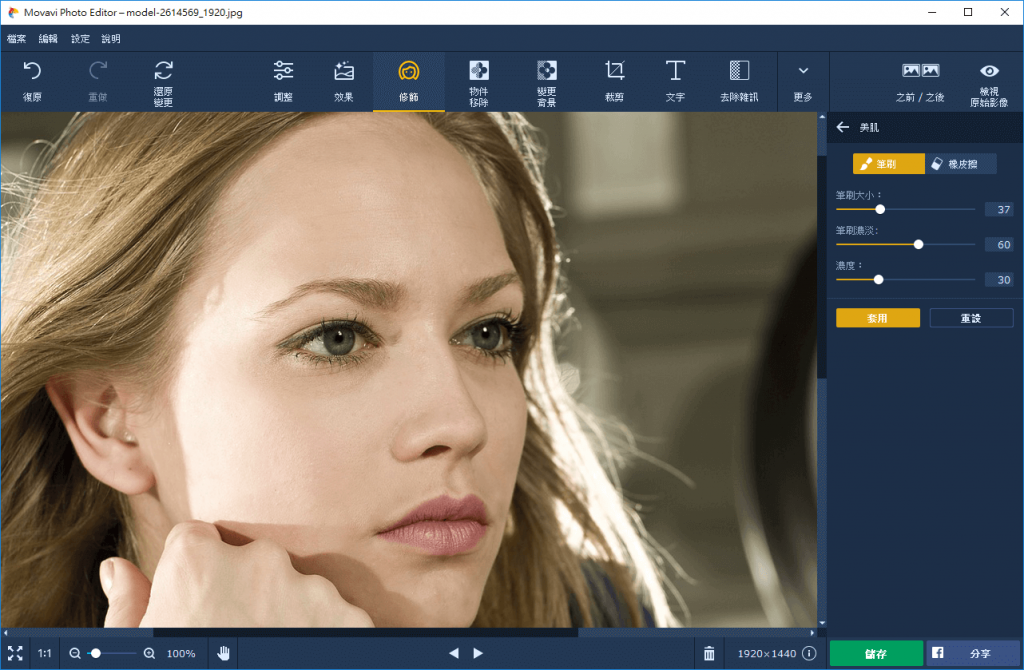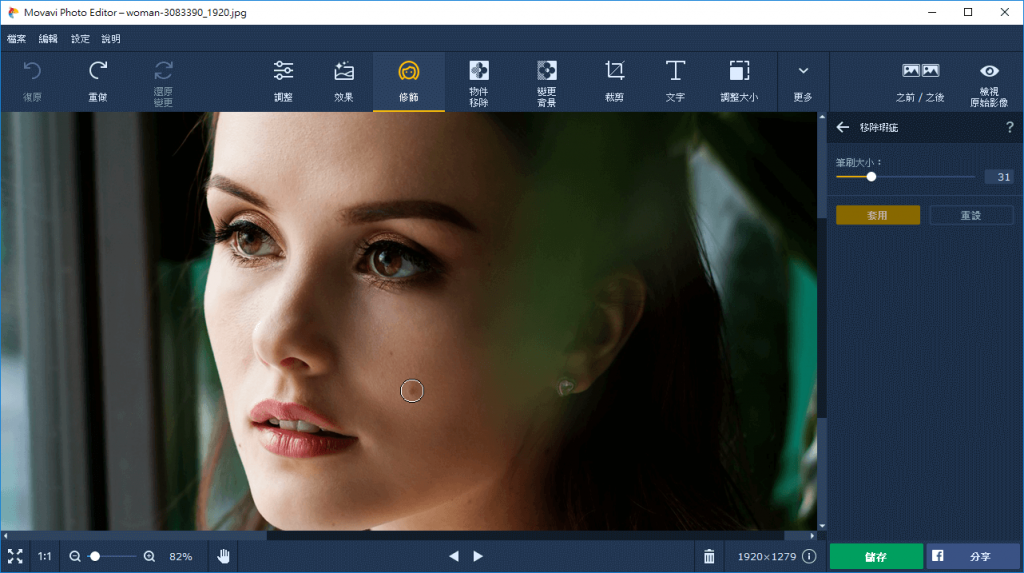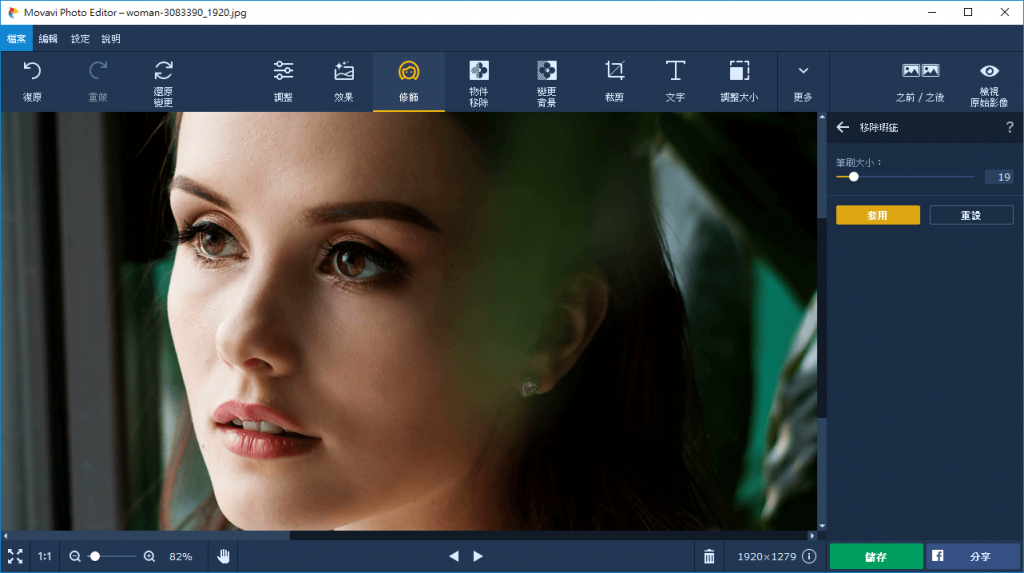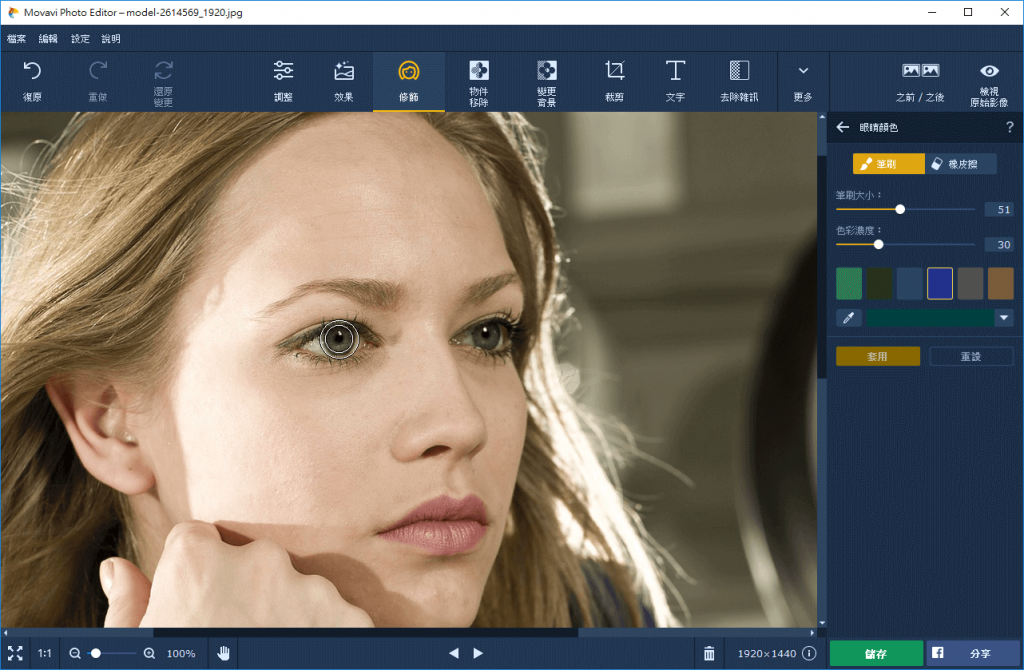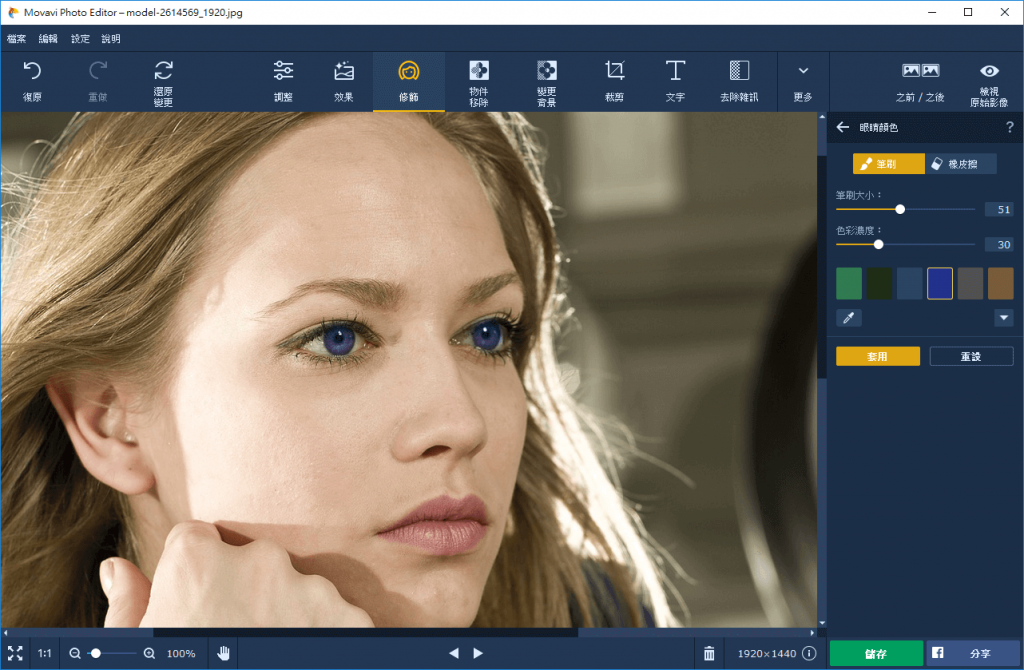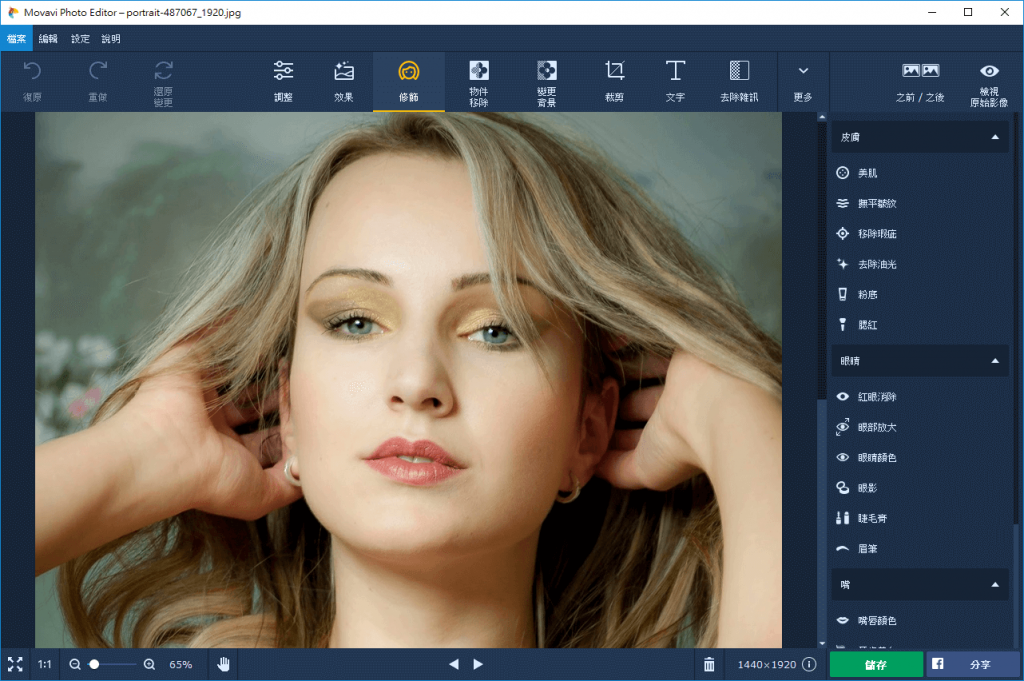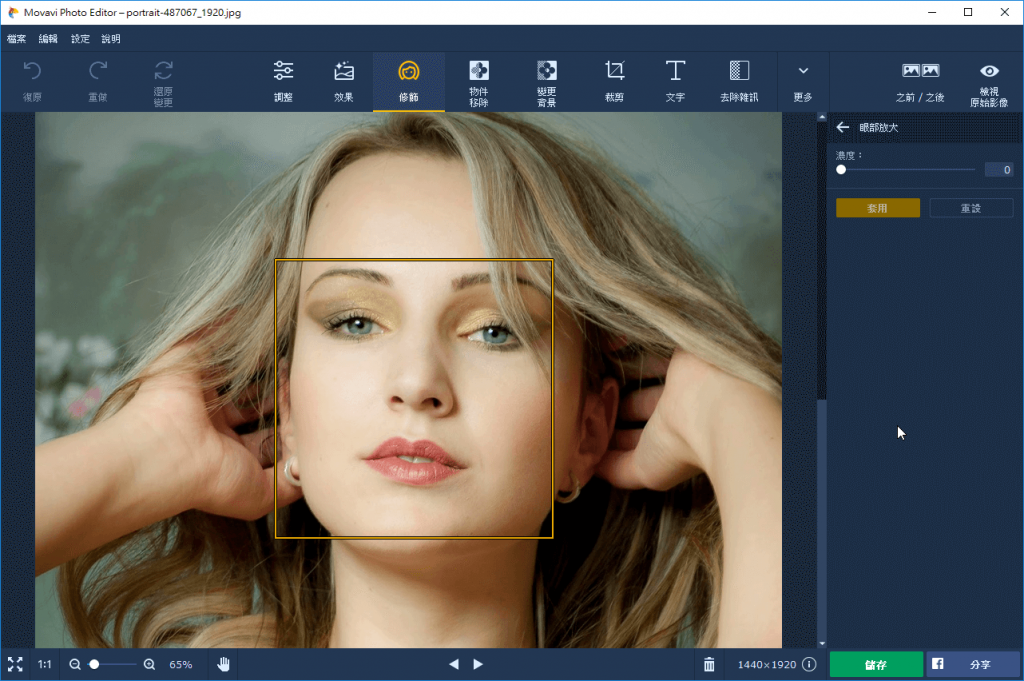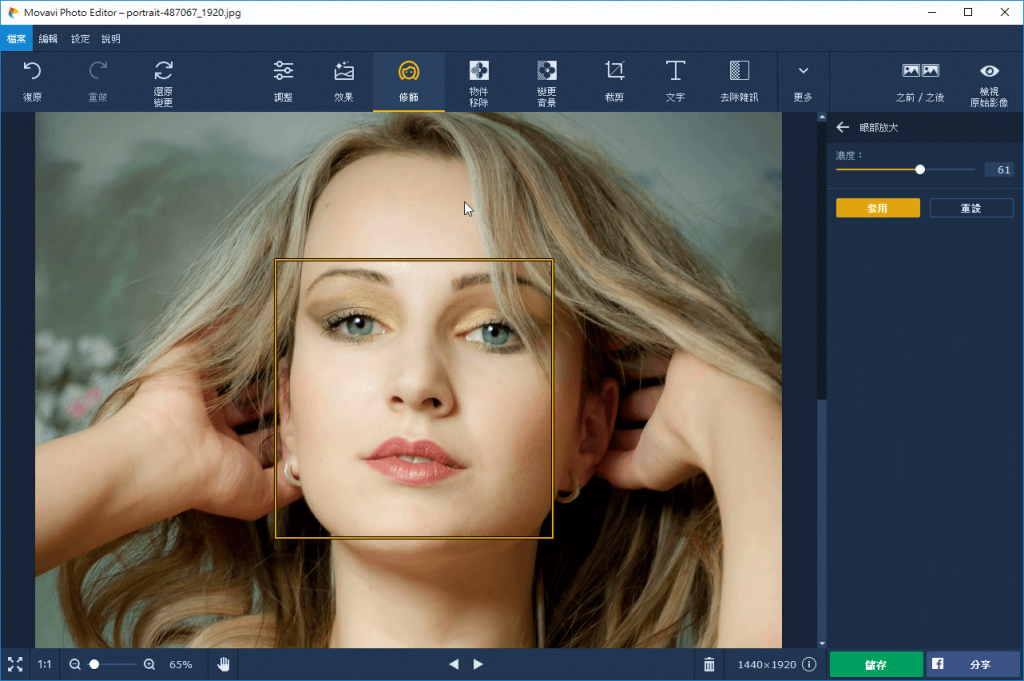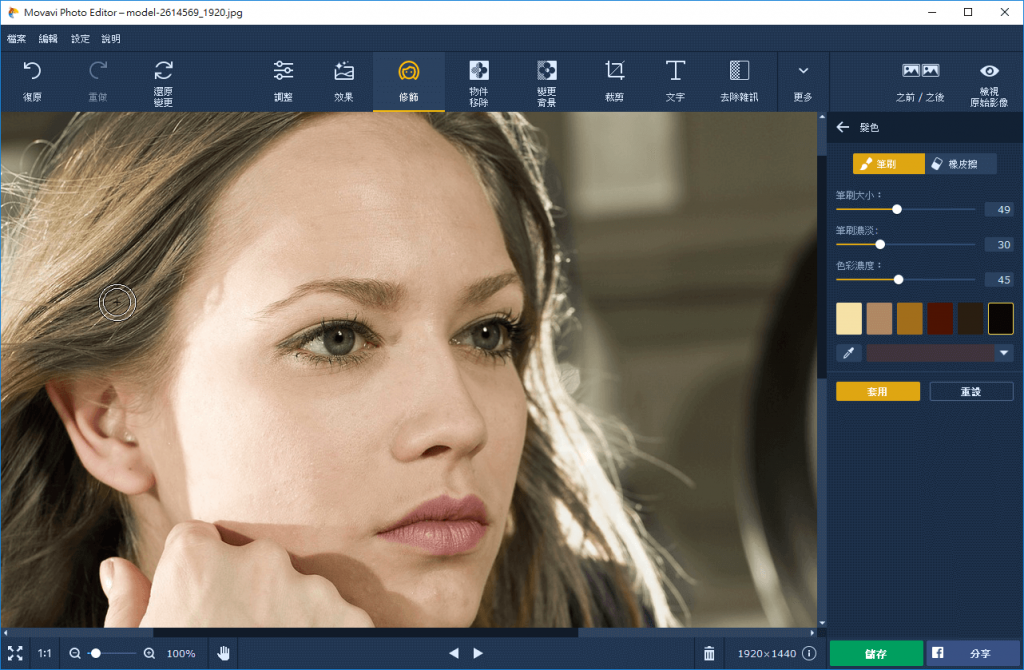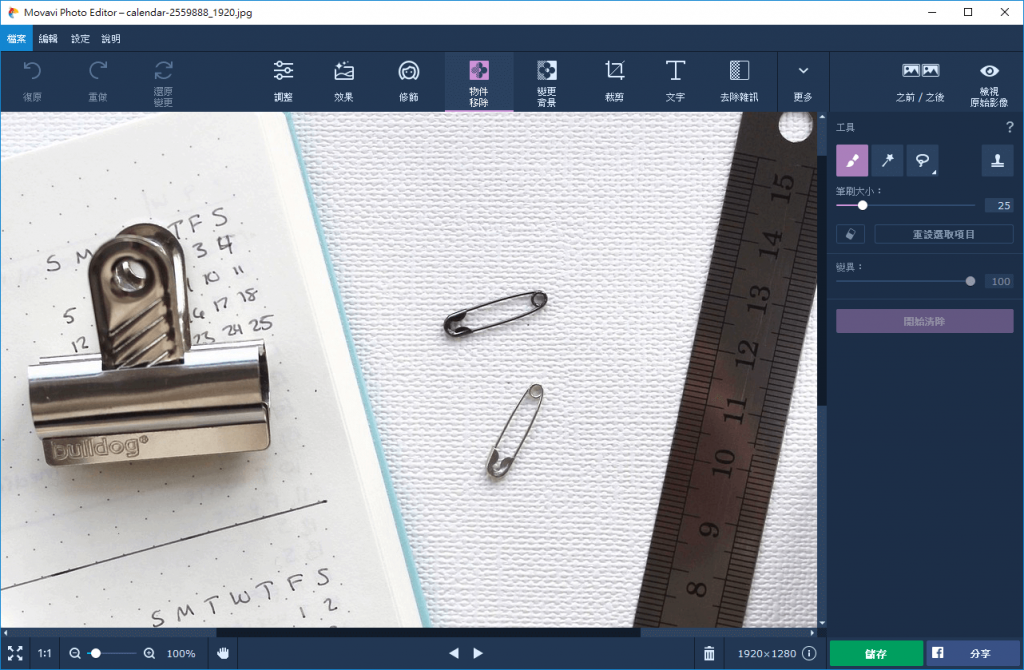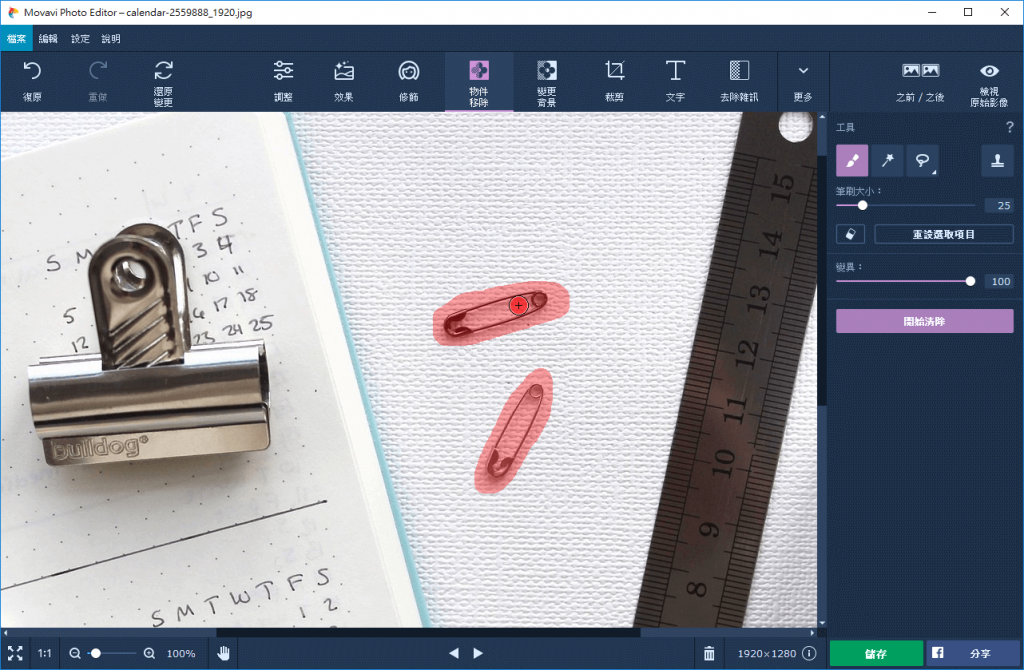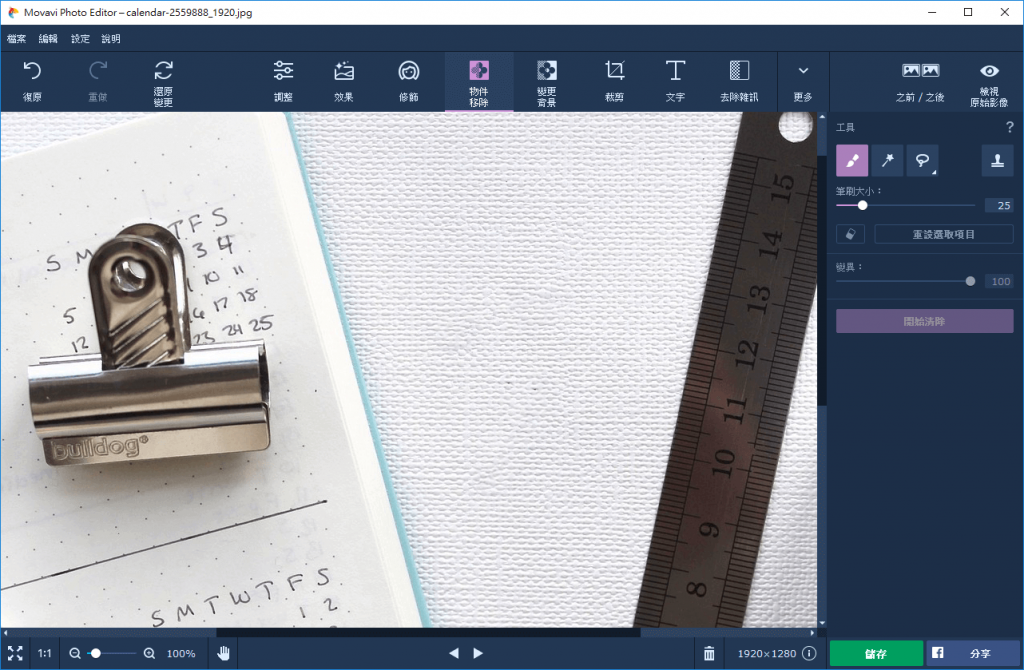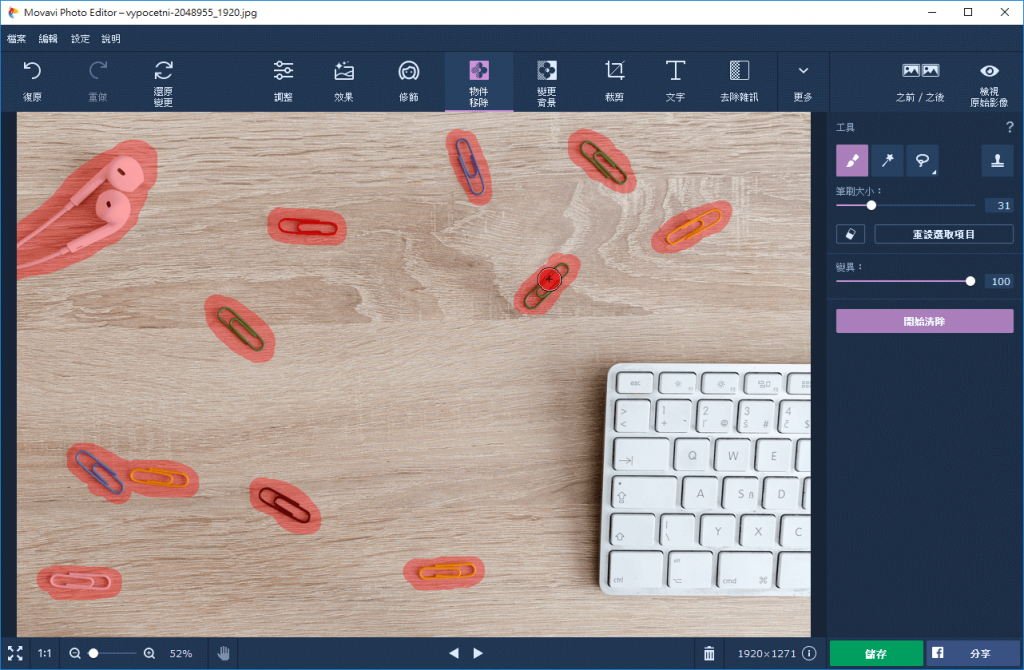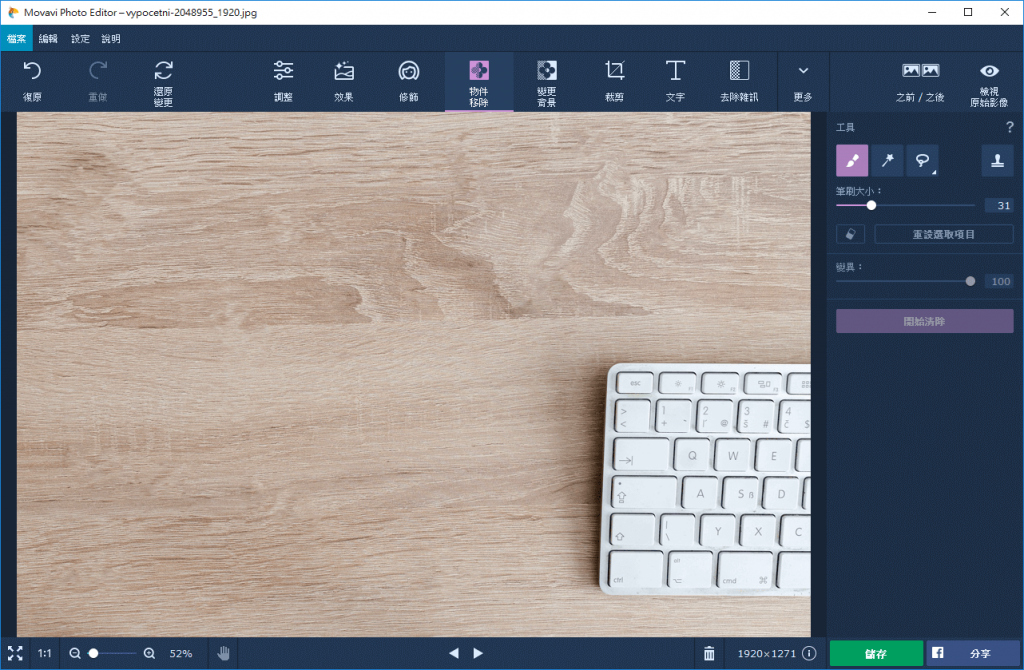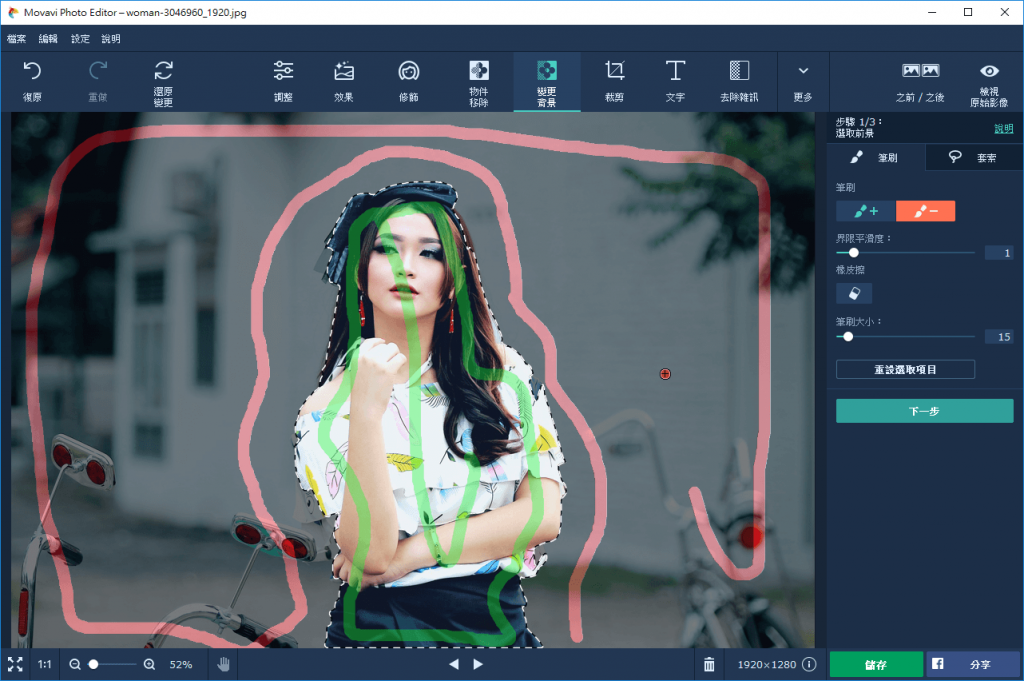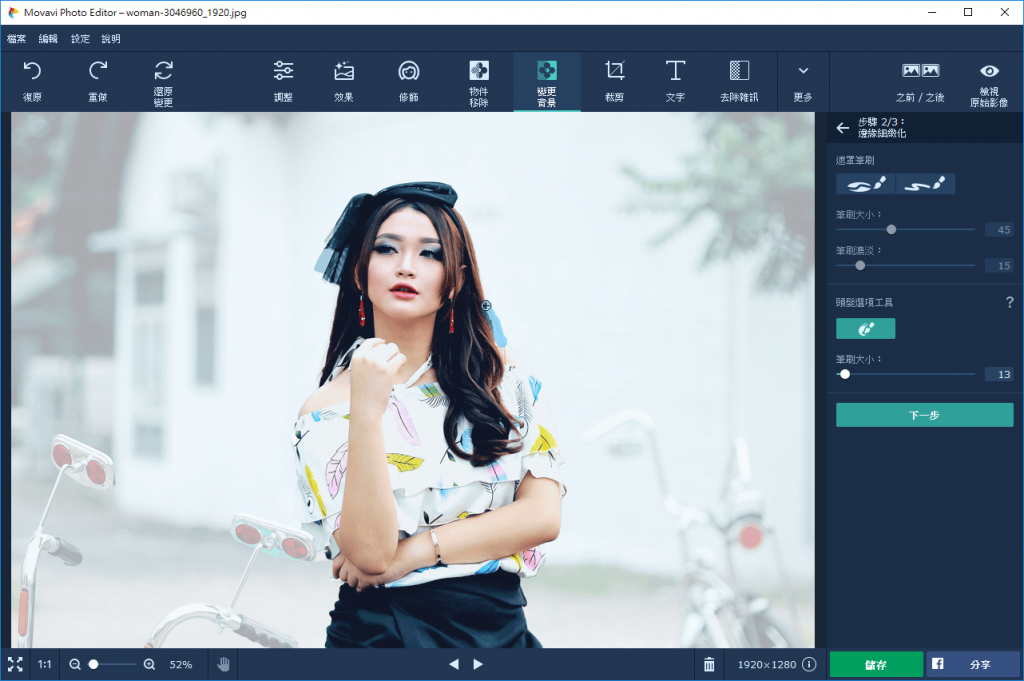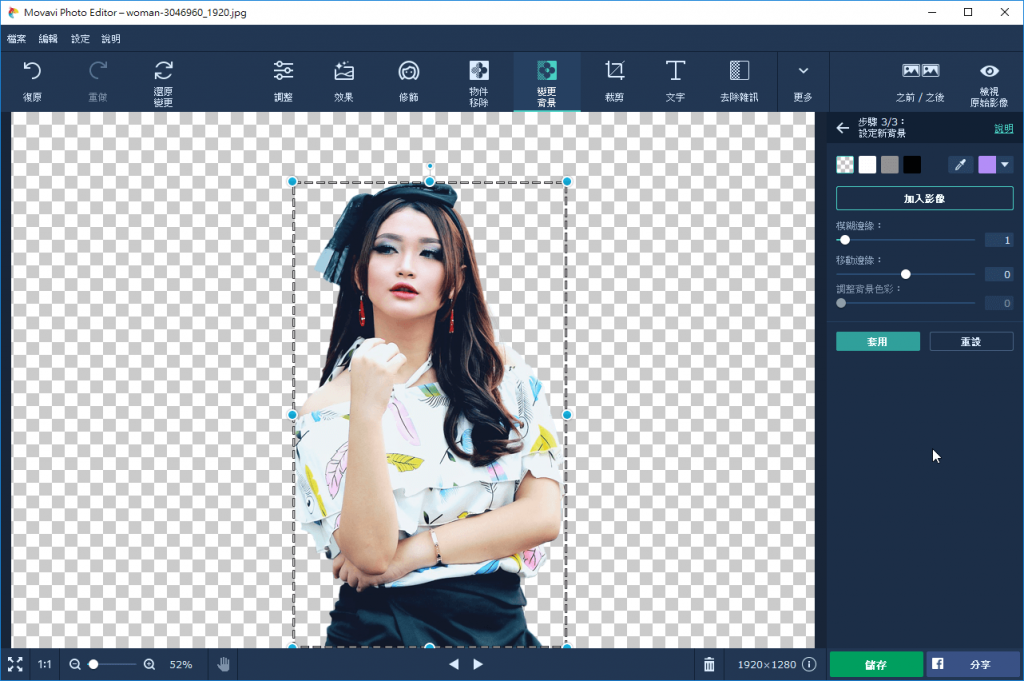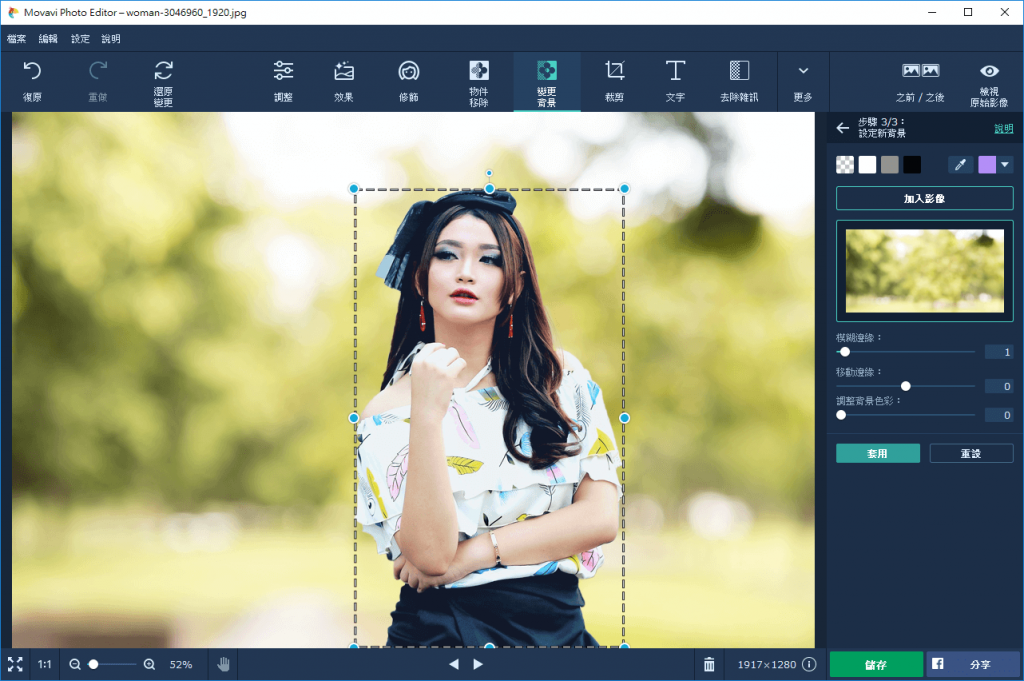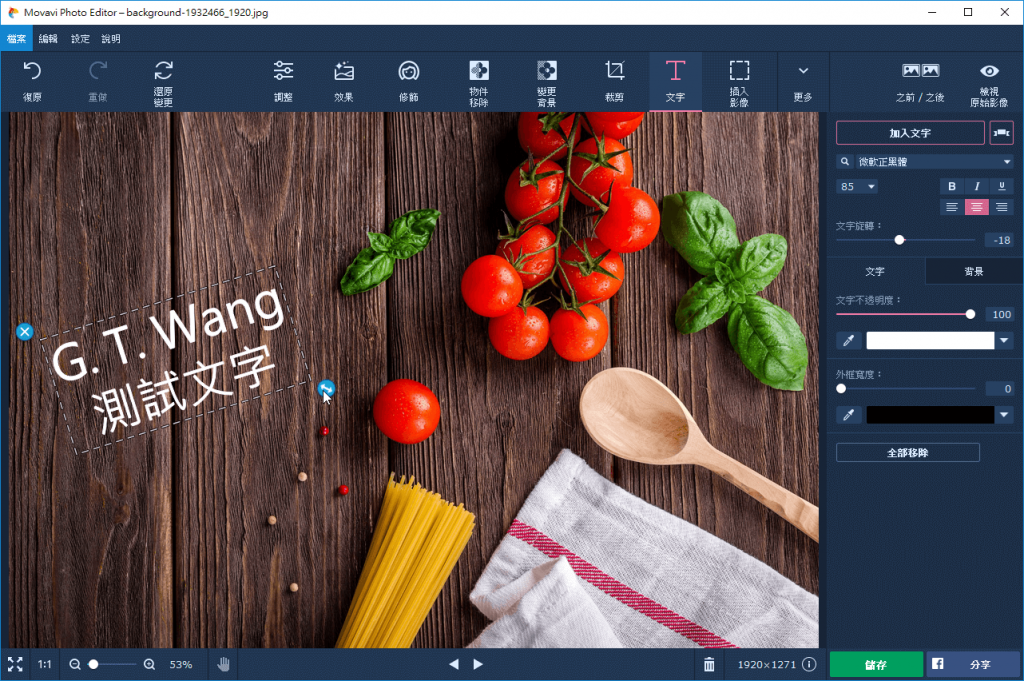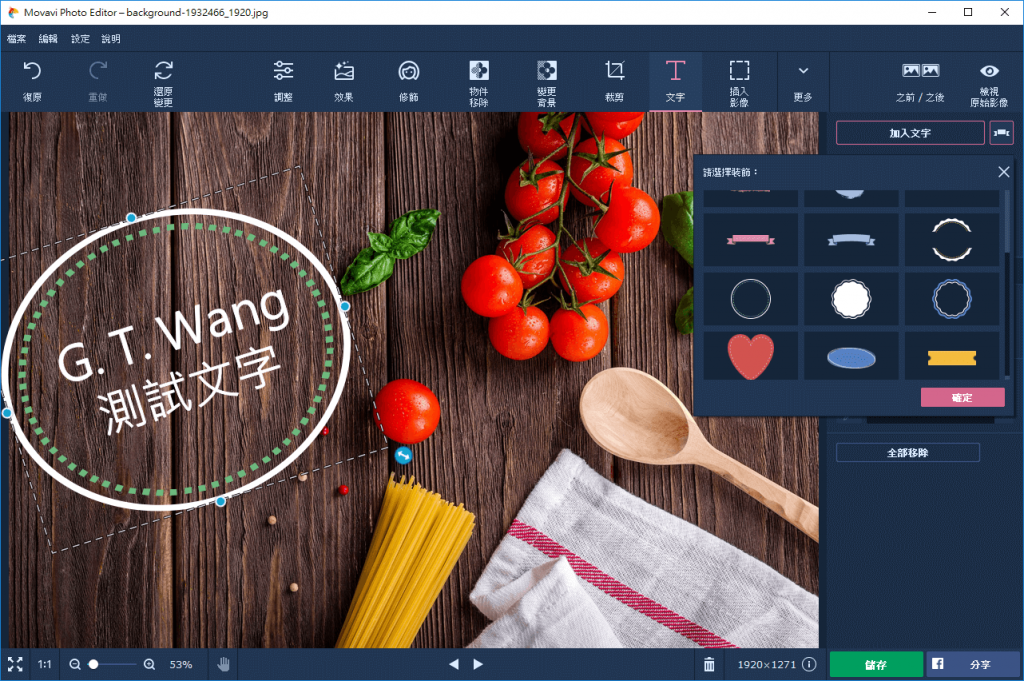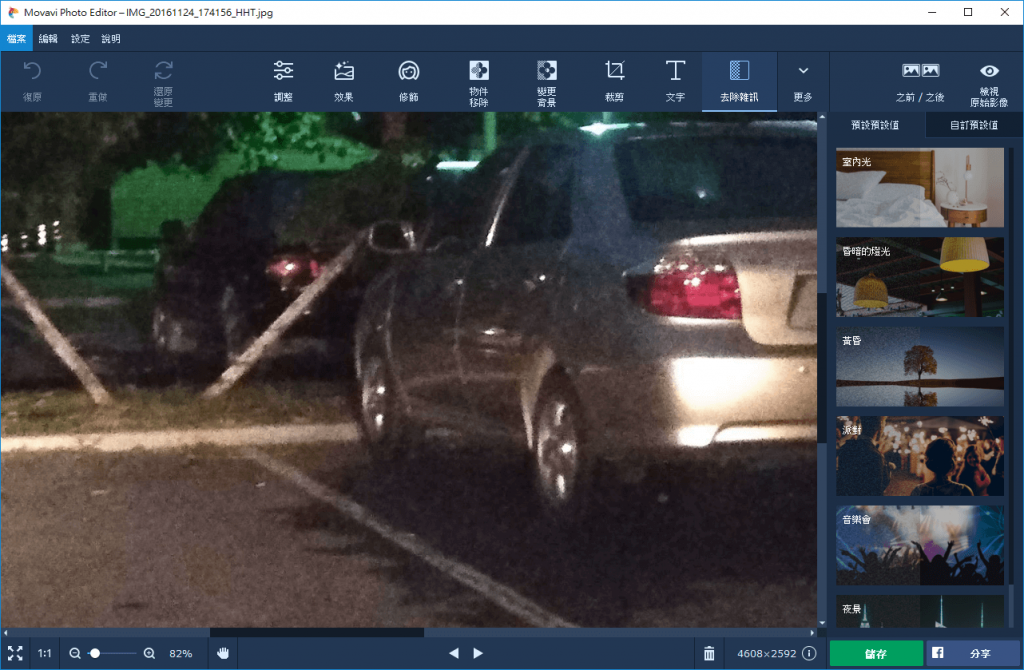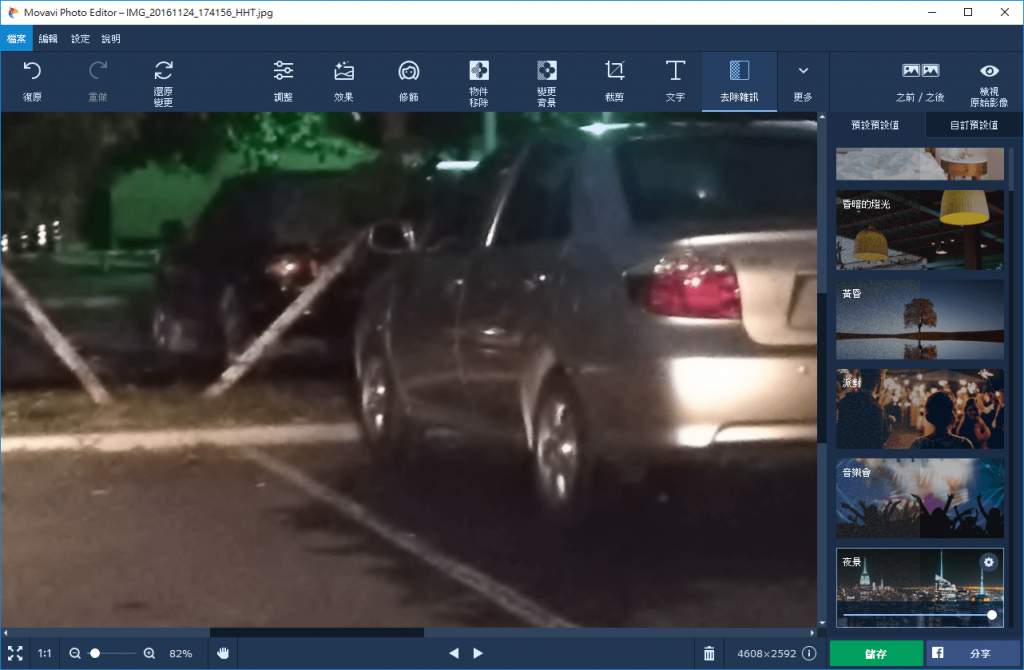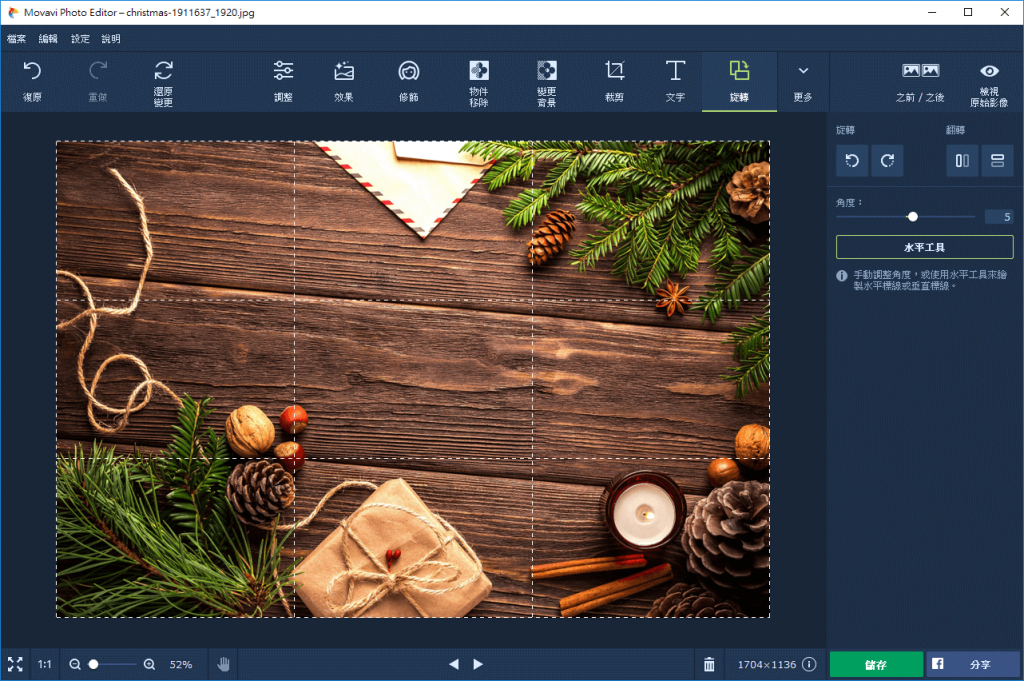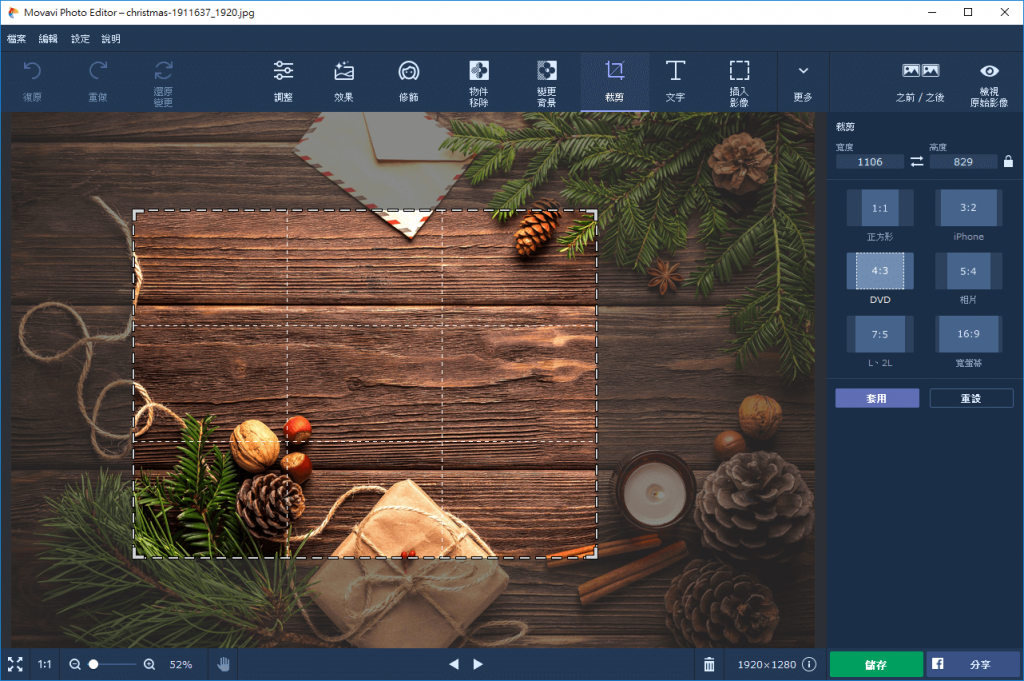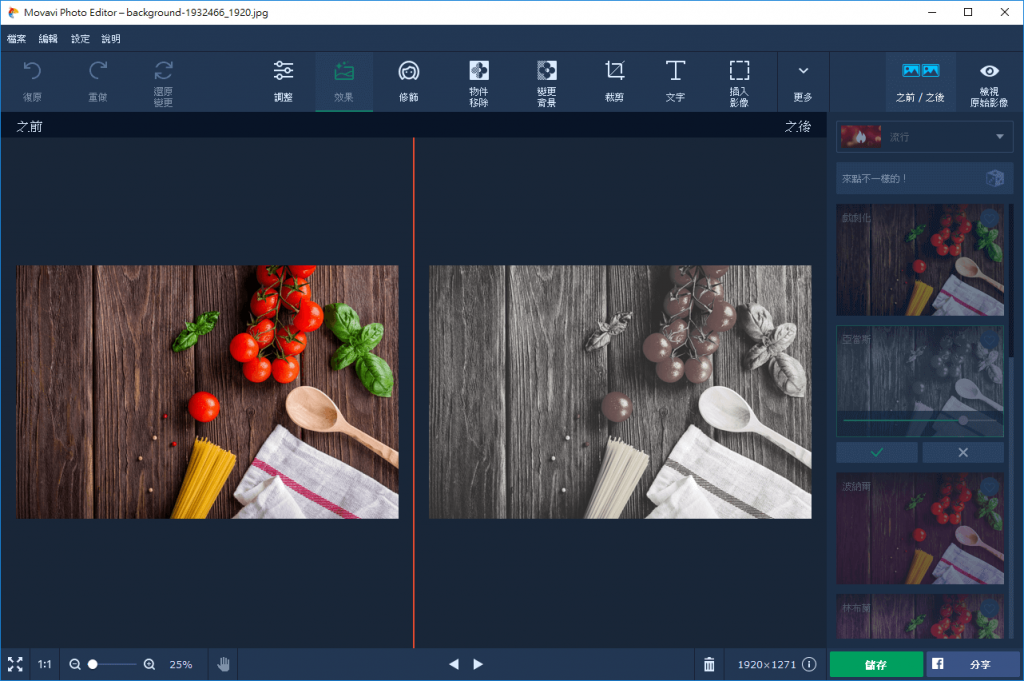Movavi Photo Editor 是一套實用的照片編輯軟體,操作簡單、功能強大,適合一般人日常生活中編輯照片使用。
現在的手機照相功能愈來愈強,數位相機也日益普及,拍攝照片對大家來說已經是家常便飯了,不過想要有好看的照片,除了攝影的技巧之外,照片的後製也很重要,縱使是攝影技術高超的專業攝影師,在照片拍攝完成後也一定會使用照片編輯軟體,進行一些校正與修補,讓照片更加完美。
市面上的照片編輯工具有很多種,最專業的照片編輯軟體非 Photoshop 莫屬,其功能之強大自然不在話下,但是 Photoshop 屬於專業的修圖工具,對於一般人而言並不容易上手使用,如果您沒有任何編修照片的經驗,就不太適合直接使用 Photoshop 這樣的專業工具。
Movavi Photo Editor 是一套操作簡單且實用的照片編輯工具軟體,它具備一般照片後製最常使用的功能,並加入許多智慧化的自動修圖工具,即便是對於照片編修沒有太多經驗的生手,也可以輕鬆使用它來進行照片的後製,產生令人驚豔的效果,以下是這套照片編輯軟體的功能介紹。
基本影像調整
這是 Movavi Photo Editor 的操作畫面,上方有各種主要的功能類別,點選功能類別之後,可以在右方的面板上使用各種圖片編修功能。
在「調整」類別中包含許多基本的色彩校正工具,例如白平衡、亮度、對比、飽和度、曝光、陰影、色溫、色調等,這些是所有的修圖軟體都一定會有的功能。
如果感覺這些選項太多,不知道該怎麼調整的話,可以直接點選右上方的「Magic Enhance」(魔術增強)功能,讓它自動選擇最好的色彩調整方式,使用者只需要調整單一個強度選項即可。
對於沒有什麼修圖驗的人,「Magic Enhance」會是相當好用的工具,只要點一下滑鼠,就可以完成色彩的校正。
效果
在「效果」類別中,有很多的圖片的特效與風格可以使用,只要使用滑鼠點選喜歡的特效,馬上就可以看到結果,有時候套用適當的特效,可以讓照片看起來更有情境。
其所提供的效果種類還滿豐富的。
人像修飾功能
人像的修飾功能是 Movavi Photo Editor 主要的特色之一,它有各式各樣的自動化人臉編修工具,功能豐富、且使用方式都很單純,
這部分的功能非常多,肌膚的部分有「美肌」、「撫平皺紋」、「移除瑕疵」、「去除油光」、「粉底」、「腮紅」,眼睛部分有「消除紅眼」、「眼部放大」、「眼影」、「睫毛膏」、「眉筆」,嘴巴的部分有「嘴唇顏色」、「牙齒美白」,另外還有「髮色」、「瘦臉」與「調整形狀工具」。
大部分的人像修飾工具的操作都很簡單,只要選擇正確的編修部位,再用筆刷在照片上塗抹編修區域即可,由於這部分的功能實在是太多了,我只挑選其中幾種來示範。
美肌功能
拍攝人像時,如果皮膚表面太粗糙,就可以使用「美肌」功能來修補。
筆刷的大小與修補效果的強弱可以從右側的面板上調整,通常修補時效果也不要調的太強,只要適當就好,這樣修補出來的效果會更自然。修完之後,皮膚會顯得更白淨。
移除瑕疵
特寫的臉部照片最怕的就是皮膚上有斑點或痘痘,使用「移除瑕疵」功能可以輕鬆清除臉上的這些瑕疵,操作方式就是直接用滑鼠以修補的筆刷,在照片上的瑕疵部位塗一塗就可以了。
修補好之後,痘痘就不見了。
眼睛顏色
如果想要改變眼睛的顏色,可以使用「眼睛顏色」功能,調整筆刷大小與顏色後,在眼球的位置點一下。
這樣就可以更換眼睛的顏色了。
眼部放大
如果想要讓人像的眼睛放大一點,像少女卡通中的人物一樣,就可以使用「眼部放大」功能。
這個功能是全自動的,它會先自動偵測人臉的位置,接著我們只要在右側版面調整眼睛的大小即可。
調整好之後,眼睛就自動變大了,這個功能的效果真的很令人訝異,結果感覺也很自然。
頭髮顏色
若要修正頭髮的顏色,可以使用「髮色」功能,選擇筆刷大小與顏色後,再以滑鼠在頭髮上塗一塗就可以改變頭髮的顏色了。下面這張是我把頭髮顏色加深後的結果,我只用了幾十秒大約塗一塗,結果很不錯,看不太出來有被塗過的痕跡。
物件移除
物件的移除是 Movavi Photo Editor 中非常好用的功能,它可以讓我們把照片上礙眼的物件移除,而且自動把移除物件的位置修補好,效果真的會令人嚇一跳。
下面這張是原始的圖片,假設我們想要把中間的兩隻迴紋針移除掉,由於這部份是有一些背景紋理的,如果用普通的橡皮擦來擦的話,擦過的地方會非常突兀。
這種狀況我們就可以用「物件移除」的功能來處理,首先使用它的筆刷把要移除的物件塗一塗,再按下「開始清除」。
然後這兩隻迴紋針就真的不見了!而且原本的位置還依然呈現很自然的紋理,這個功能我推測應該是有引入 AI 相關的演算法,自動根據周圍的紋理推算被刪除的部份,做的非常棒。
因為這個功能實在太有趣了,我又找了一張圖來測試,這次是木頭桌面。
結果依然非常完美,完全察覺不出來有被修過的痕跡。
變更背景
照片的去背也是後製常見的工作,使用「變更背景」功能時,只要用綠色筆刷塗一下前景,再用紅色筆刷塗一下背景,它就會自動判斷前景與背景的區域,如果有誤判的區域,就再用筆刷修正一下,通常幾十秒就可以輕鬆將前景與背景分離。
下一步是細部的處理,例如一些半透別的部份,或是頭髮的邊緣、髮絲等。
這樣就可以將背景去除了,接著就可以放上新的背景圖。
新的背景圖放上去之後,就完成了。
文字
若要在照片上加入文字,可用「文字」功能,文字的字型、大小、顏色等選項可從面板上選擇,放上文字時也可以自由放大、縮小與旋轉。
還可以加上自己喜好的框編。
去除雜訊
有時候在光線不足的場所拍照時,由於 ISO 值提高,照片很容易就會出現許多雜訊,這時候就可以用「去除雜訊」的功能,自動把照片中的雜點去除。
去除雜訊之後,照片就會顯得比較乾淨一些。
其他功能
Movavi Photo Editor 還有許多其他的功能,操作介面都還不錯,例如「旋轉照片」時,會自動進行裁切,把周圍不完整的部份切除。
「裁剪」功能可以自由剪裁照片的大小,或是從右側面板選擇常見的比例來剪裁。
它還有一個比較照片編輯前後的檢視功能,可以讓我們觀察編修後的照片與原圖的差異。
總體來說,Movavi Photo Editor 的設計還不錯,適合一般人在日常生活中處理自己拍攝的照片,操作簡單、效果也很好,有興趣的人可以從 Movavi 照片編輯軟體的官方網站下載使用。