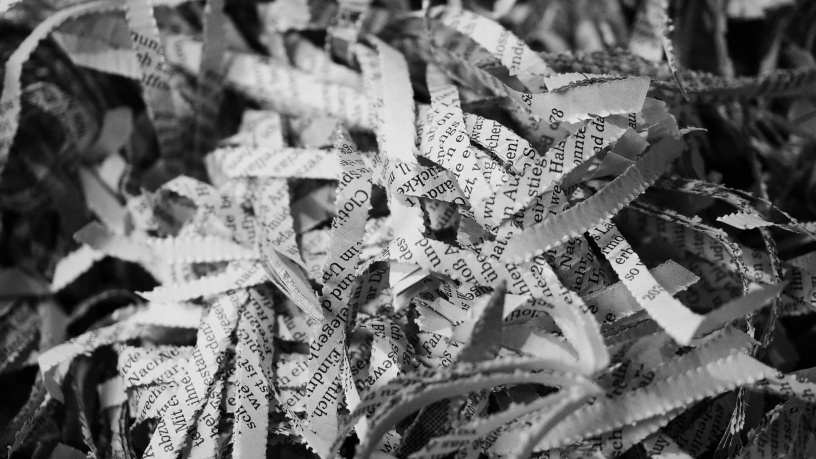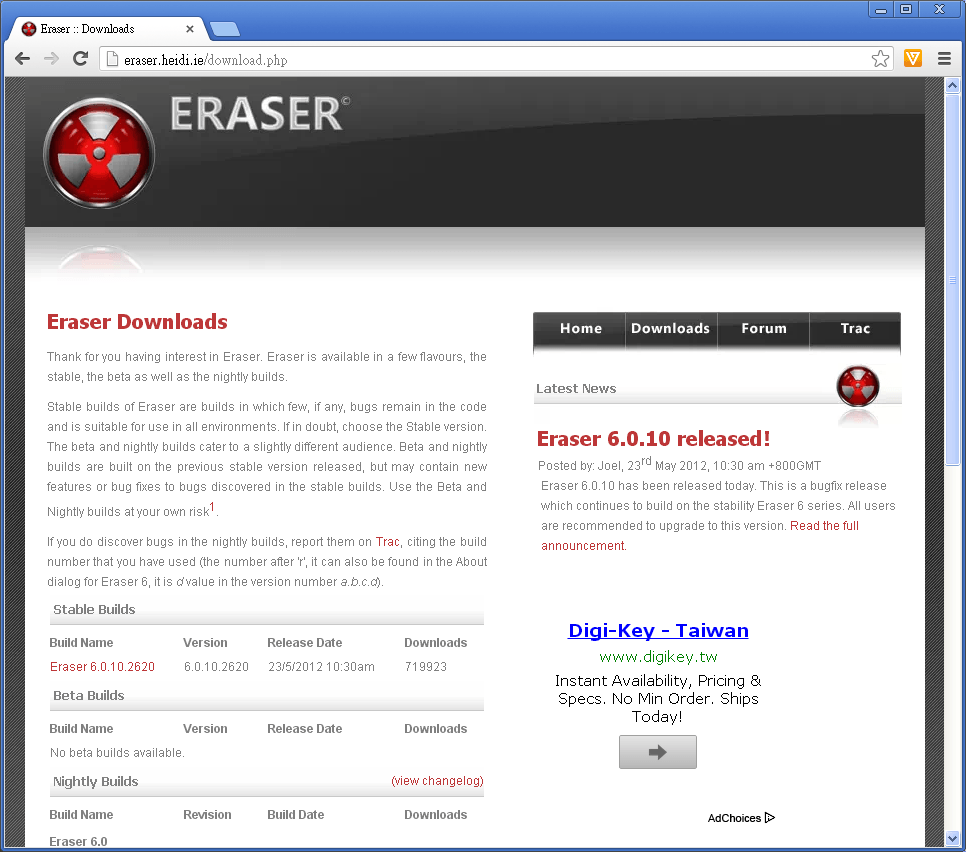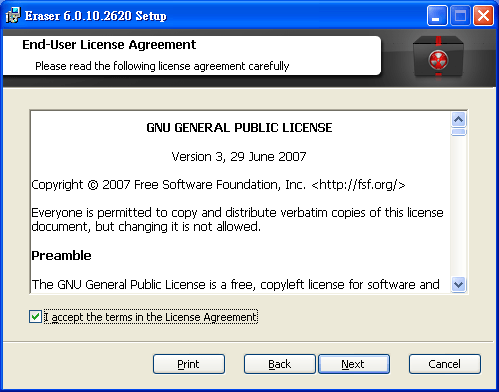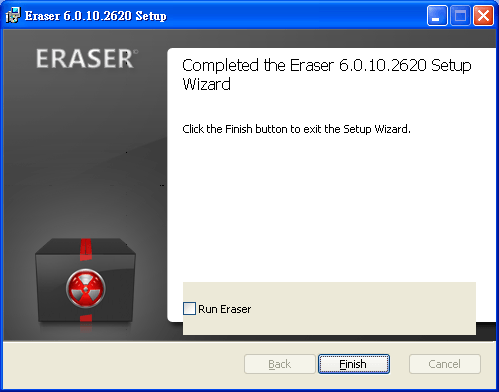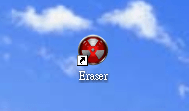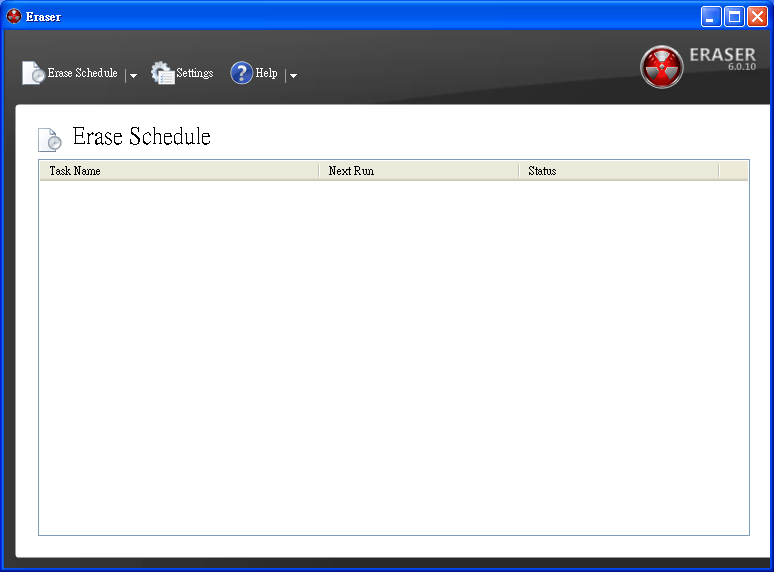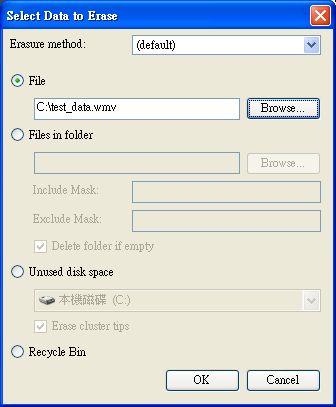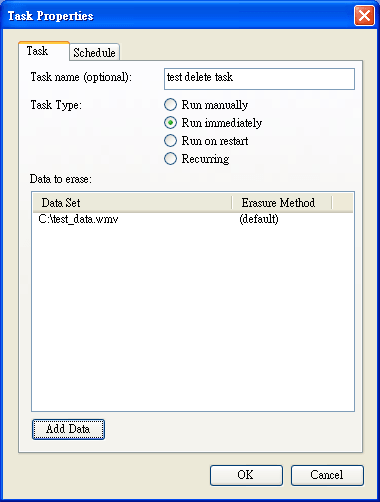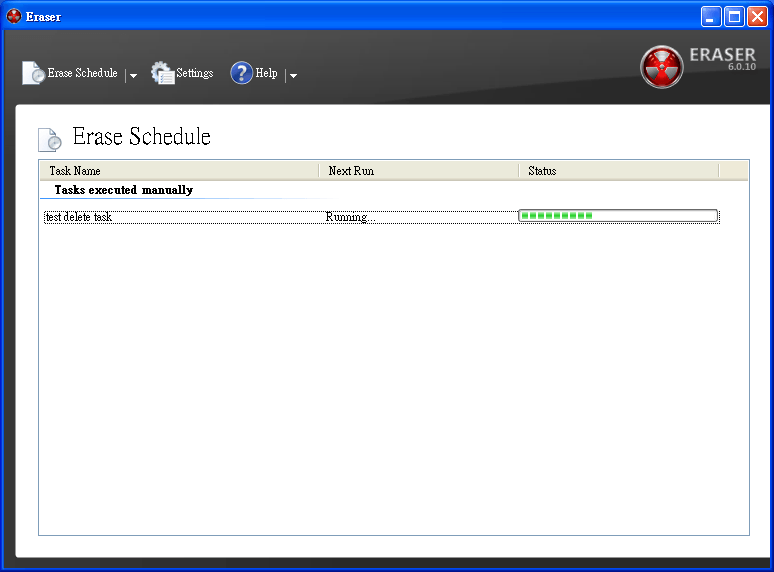有時候我們會將一些機密性的資料儲存在電腦的硬碟中,例如銀行帳戶、密碼、信用卡卡號等等,雖然很多資訊安全專家高屢屢告誡,不要將這些機密資料儲存在電腦中,不過大家因為方便的因素,還是會存在電腦裡,這樣就不用每次都要敲鍵盤。
而當硬碟要淘汰或是要換電腦時,舊硬碟在丟掉之前,最好把其中的機密性資料清除乾淨,否則在硬碟回收的過程就會有機密性資料外洩的風險。
不要天真以為把資料丟進資源回收桶,再把回收桶清掉,資料就不見了,其實被刪掉的資料還是有可能被救回來的,像 Recuva 這類的檔案救援軟體就可以輕鬆的把剛刪掉的檔案救回來。這也是為什麼 Google Data Center 裡面的硬碟在丟掉之前,都要把硬碟「徹底摧毀」,因為這樣才能保證資料徹底刪除(請看下面的影片,真的是把硬碟徹底摧毀喔)。
Google 可以把硬碟徹底摧毀,但是我們自己就沒這個本事(拿榔頭自己敲可不輕鬆),這時候可以使用 Eraser 這個軟體,它是一套可以免費下載的開放原始碼軟體,可以針對個別檔案、資料夾、甚至整顆硬碟作重復抹除的動作,有效降低資料被救回的可能性,而使用上也很容易上手,對於新手也很推薦。
Step 1
若要使用 Eraser,首先到 Eraser 的官方網站下載安裝檔:
Step 2
在下載的網頁中,選擇 Stable Builds 下載,下載後就直接執行。安裝步驟都很單純,都是直接按下一步就可以了。
Step 3
這個軟體是以 GNU General Public License 授權的,安裝前要勾選同意其中的條款。
Step 4
安裝類型直接選第一個 Typical 就可以了。
Step 5
按下 Install 進行安裝。
Step 6
安裝完成,按下 Finish 鍵。
Step 7
安裝完成後,在桌面上就會有一個 Eraser 的捷徑,點兩下即可執行 Eraser。
Eraser 開啓時,會出現 Erase Schedule 的視窗,若要刪除檔案就要先建立 Task。
Step 8
在「Erase Schedule」選單中選擇「New Task」。
Step 9
填入工作名稱(Task name),並選擇工作類型(Task Type),如果是刪除小檔案,工作類型就可以選擇立即執行(Run immediately),如果是刪除整顆硬碟,需要的時間就要很久,就可以選擇其他的類型。
工作名稱與工作類型設定好之後,點選「Add Data」。
Step 10
加入要刪除的檔案(File)、資料夾(Files in folder)、未使用的硬碟空間(Unused disk space)或是直接刪除資源回收桶(Recycle Bin)的檔案。
指定好之後按下「OK」就會加入指定的內容,如果有好多個檔案或資料夾要加入,就重複這個動作。
Step 11
加入了要刪除的檔案後,點選「OK」就會開始進行刪除的動作了。
刪除的過程會因為檔案的多寡與大小而不同。
等他整個跑完之後,就表示刪除完成了。