本篇介紹如何在 Windows、Mac OS X 與 Linux 系統中安裝 R 的執行與開發環境。
Windows
目前 R 官方網站上所提供的 R 安裝檔適用於各種版本的 Windows(Windows XP 以後都適用),所以不管您是使用哪一版的 Windows,安裝的方式都是一樣的,以下是 Windows 系統上的 R 安裝步驟。
Step 1
開啟 R 官方網站的網頁,點選左邊的「CRAN」。
Step 2
從鏡像站列表中選擇台灣的鏡像站,如果您的所在地不在台灣,就選擇距離自己最近的鏡像站。
Step 3
依照作業系統下載安裝檔,在 Windows 系統中就點選「Download R for Windows」。
Step 4
這裡有三種安裝檔,第一次安裝 R 的時候請選擇「base」。
Step 5
點選網頁上最新的下載連結,下載 R 安裝檔。
Step 6
安裝檔下載完成後,請直接執行它進行安裝,首先選擇語言。
Step 7
這是歡迎訊息,請點選「下一步」。
Step 8
R 是以開放原始碼授權釋出的,這裡顯示的是 GNU GPL 的使用條款,請點選「下一步」。
Step 9
選擇目的資料夾,設定好之後,請點選「下一步」。
Step 10
選擇要安裝的元件,設定完後,請點選「下一步」。
Step 11
選擇是否要自訂啟動選項,初次使用的話,用預設就可以了,請點選「下一步」。
Step 12
選擇「開始」功能表的資料夾,設定好之後,請點選「下一步」。
Step 13
選擇附加的工作,選擇好之後,請點選「下一步」。
Step 14
等待安裝過程。
Step 15
安裝完成,點選「完成」離開安裝程式。
Step 16
這時候在桌面上應該就會出現 R 的捷徑了,預設會有兩個捷徑,i386 的那個是 32 位元版本的,而 x64 的那一個則是 64 位元版本的,一般的狀況下使用哪一個都可以,如果是要處理比較大量的資料時,就會需要用 64 位元版本的 R。
Step 17
從桌面上點擊 R 的捷徑,打開之後就可以開始使用了。


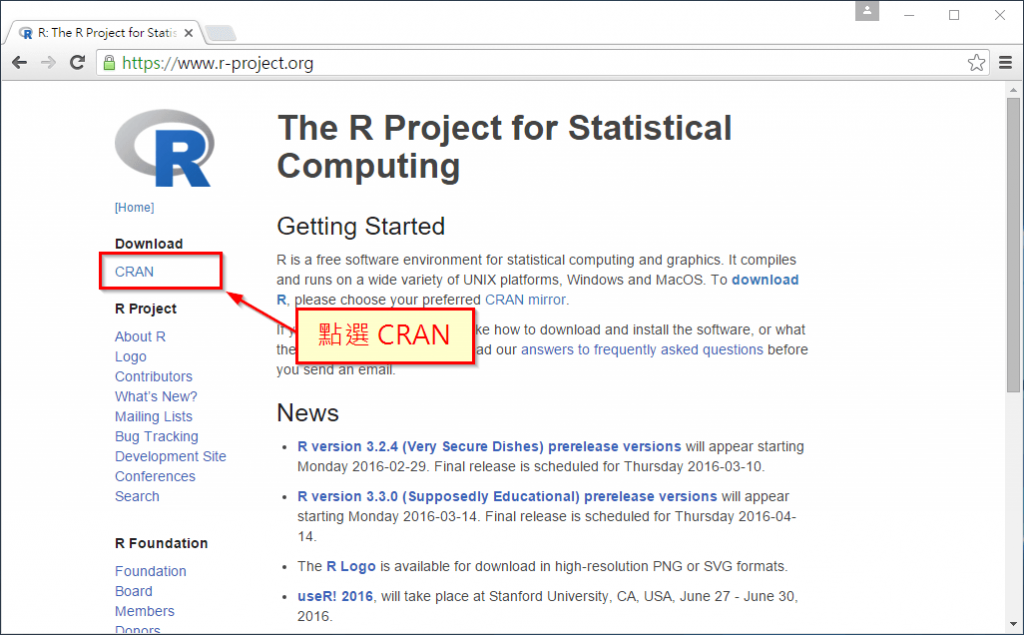
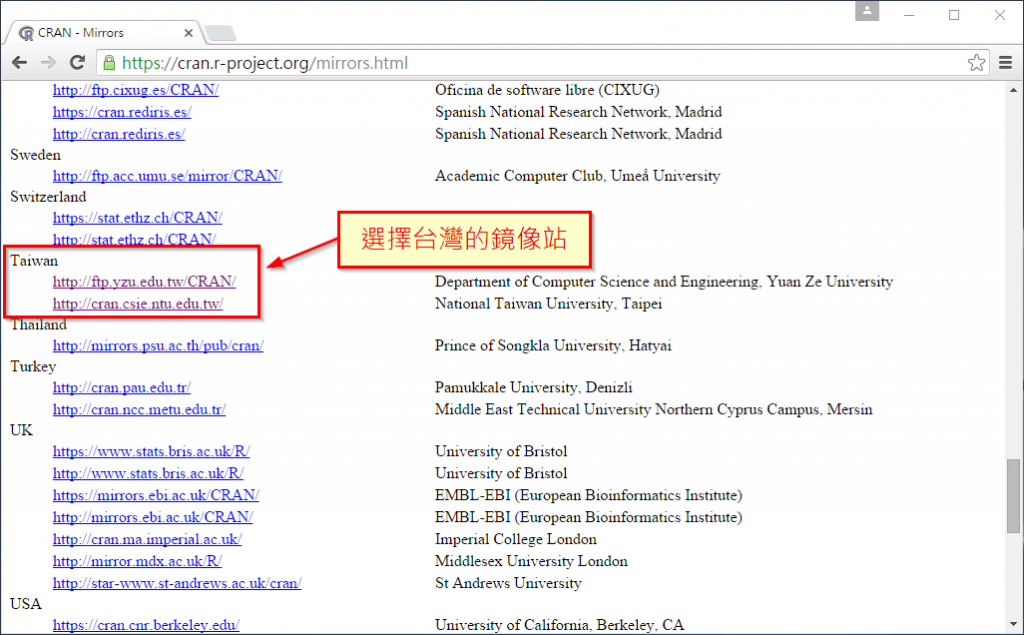
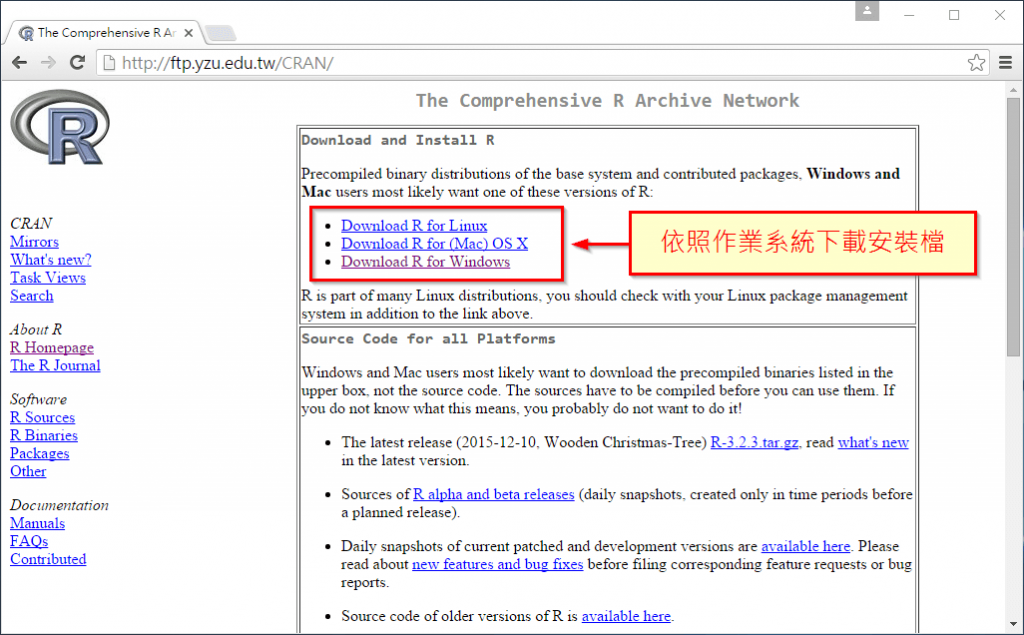
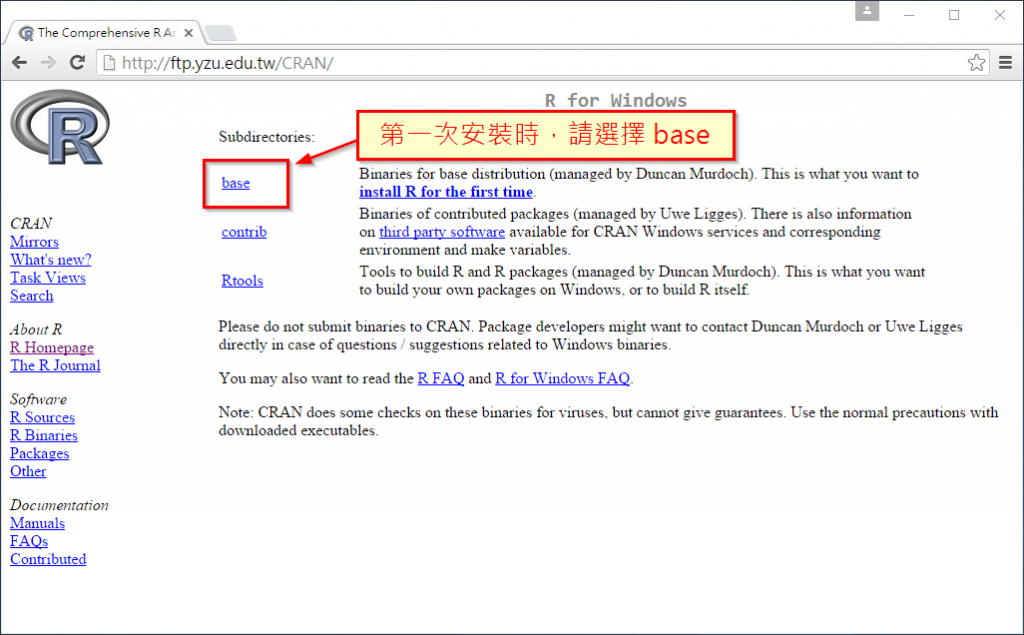
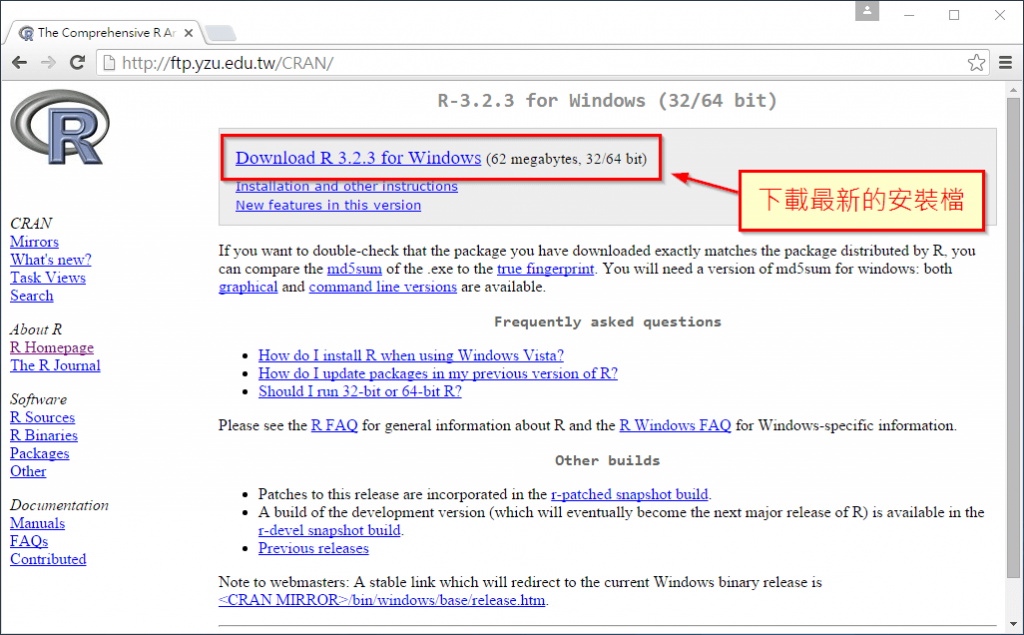
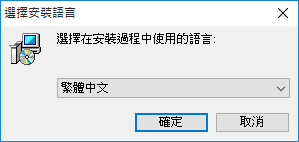
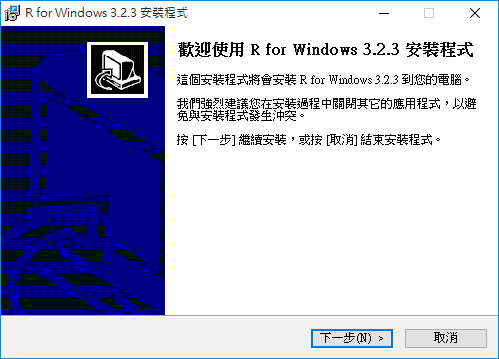
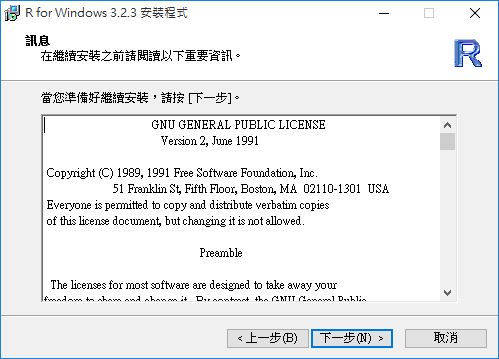
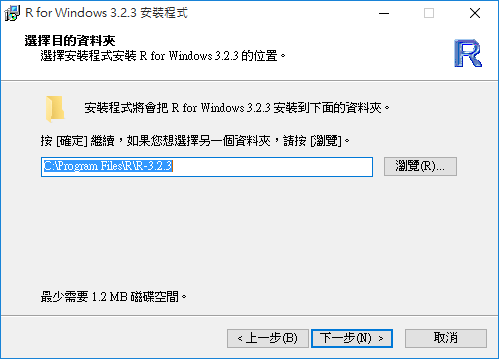

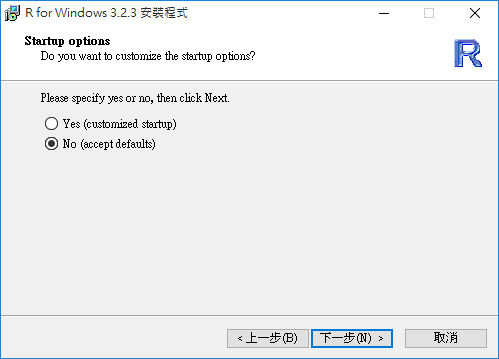
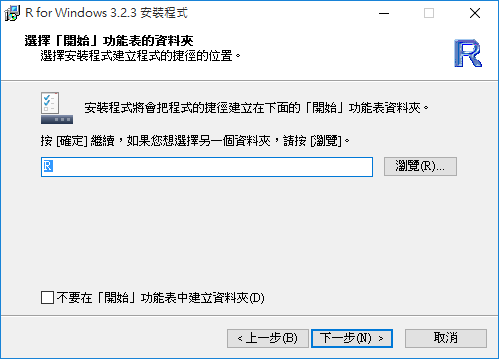
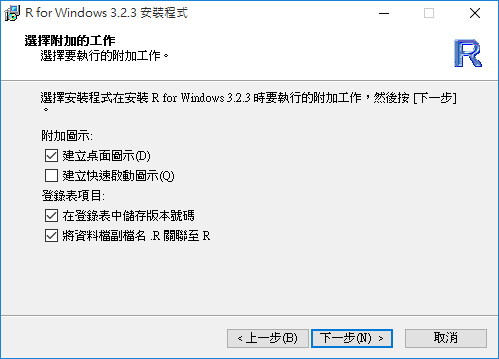
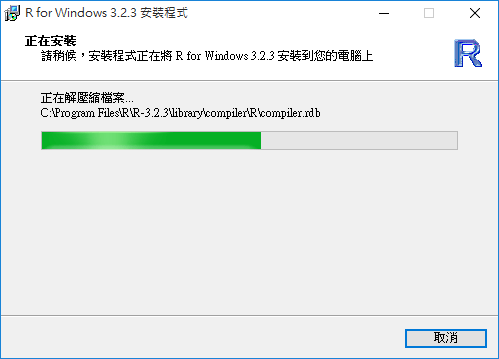


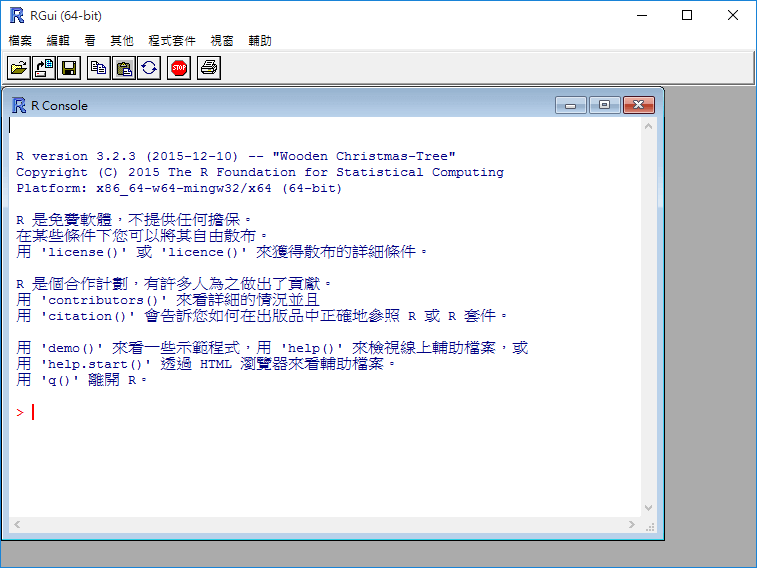
derek
GTW你好,多谢分享!
vip88
謝謝您的R系列教學文,很有幫助。