這裡介紹 CentOS 7 的 Linux 作業系統安裝步驟。
CentOS Linux 是源自於 Red Hat Enterprise Linux(RHEL)的 Linux 發行版,它與 RHEL 有相同的原始碼來源,對於要求高度穩定性的伺服器而言,可以使用 CentOS 來替代商業版的 Red Hat Enterprise Linux。
CentOS 與 RHEL 的主要差異在於 CentOS 不包含封閉原始碼的軟體,並且將不能自由使用的商標移除,除此之外兩者非常接近,都可以使用 Fedora EPEL 來補足本身沒有收的軟體。
以下是 CentOS 的安裝步驟。
Step 1
首先從 CentOS 的官方網站下載最新的 CentOS 7 ISO 影像檔,並燒錄成安裝光碟。
Step 2
使用安裝光碟開機,選擇第一個「Install CentOS 7」,如果想要先檢查光碟有無損壞,可以選擇第二個「Test this media & install CentOS 7」。
Step 3
選擇安裝用的語言。
Step 4
接著調整各種設定,使用滑鼠點選即可進入調整。
Step 5
這是日期與時間的設定。
Step 6
這是鍵盤配置的設定,右方可以進行測試。
Step 7
這是安全性的相關設定。
Step 8
這是安裝來源的設定。
Step 9
這是軟體選擇的設定,左邊的選單可以選擇安裝類型,右方則是細部的選項。
Step 10
這是安裝目的地的設定,設定要安裝的硬碟。
Step 11
這是 Kdump 的設定。
Step 12
這是網路與主機名稱的設定。
Step 13
所有的設定都調整好之後,就可以點選「開始安裝」。
Step 14
進行安裝的同時,要設定 root 密碼,並建立帳戶。
Step 15
這是設定 root 密碼的畫面。
Step 16
這是建立使用者的畫面。
Step 17
root 密碼與使用者帳號都建立好之後,就等待至安裝過程結束。
Step 18
安裝完成後,點選「重新開機」。
Step 19
進入開機選單,選擇第一個 CentOS Linux 選項。
Step 20
CentOS 安裝完成第一次開機的時候,會出現 License information (License not accepted) 這樣的訊息:
首先請輸入 1,按下 Enter 鍵。
Step 21
接著會出現 License information,接著輸入 2(I accept the license agreement),然後按下 Enter 鍵。
Step 22
接著輸入 c,然後按下 Enter 鍵。
Step 23
再輸入一次 c,然後按下 Enter 鍵,這樣就會繼續開機的程序了。
Step 24
開機完成後,進入登入畫面,輸入剛剛設定的帳號與密碼登入系統。
Step 25
登入之後,就可以看到 CentOS 7 的桌面環境。
如果試選則中文語系的話,預設就有酷音輸入法可以用。
這是桌面的切換介面。
Step 26
剛裝好的 Linux 系統記得要先更新一下,確保所有的系統套件保持最新的狀態。
以上就是 CentOS 7 Linux 系統的安裝過程。



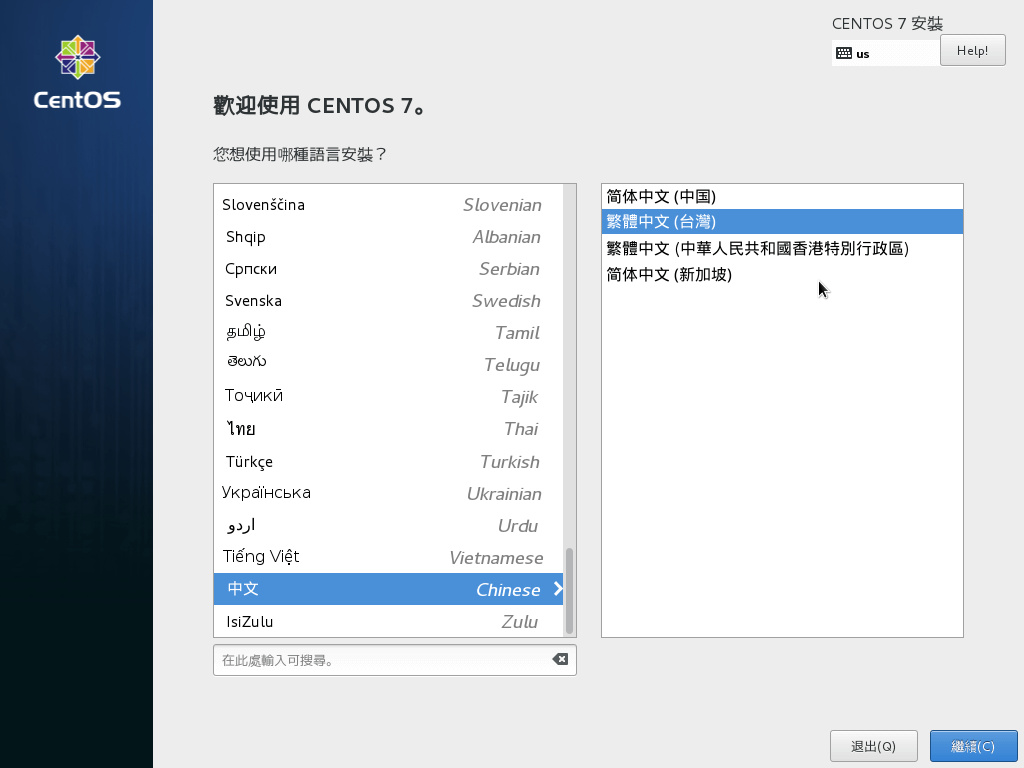
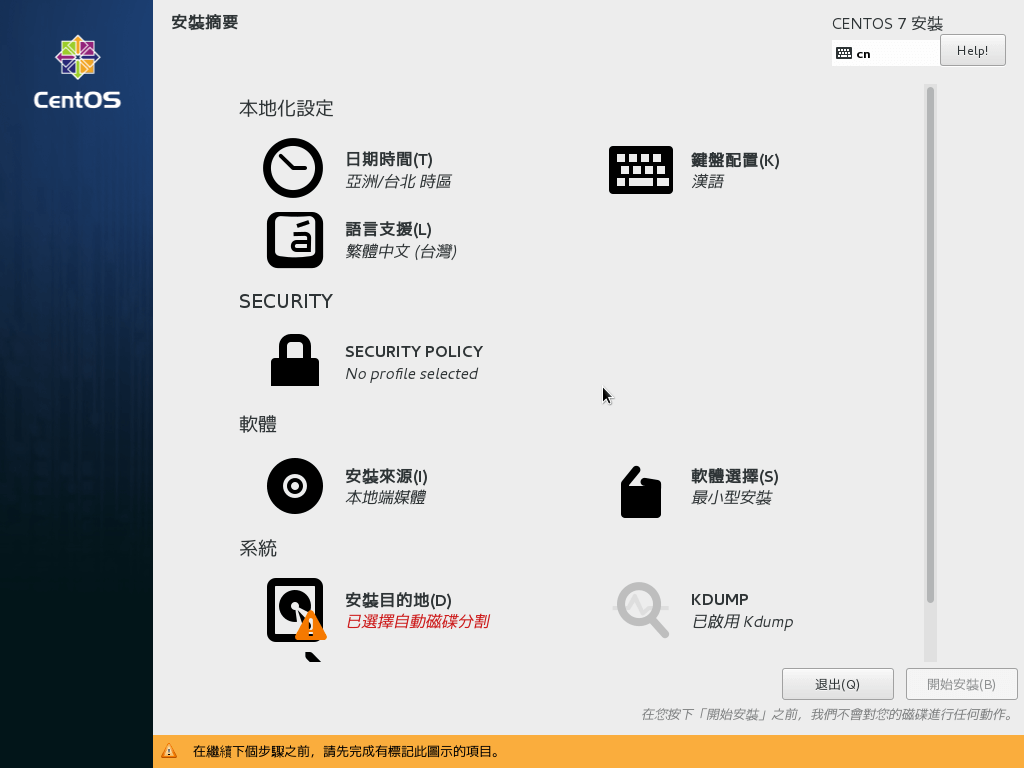
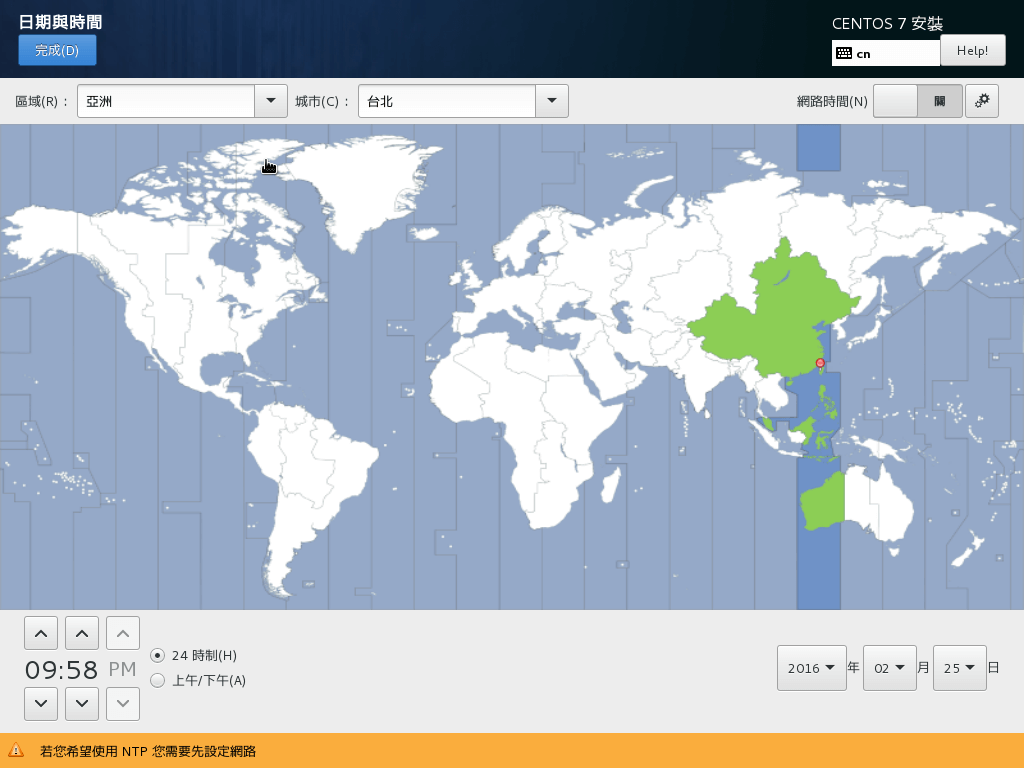
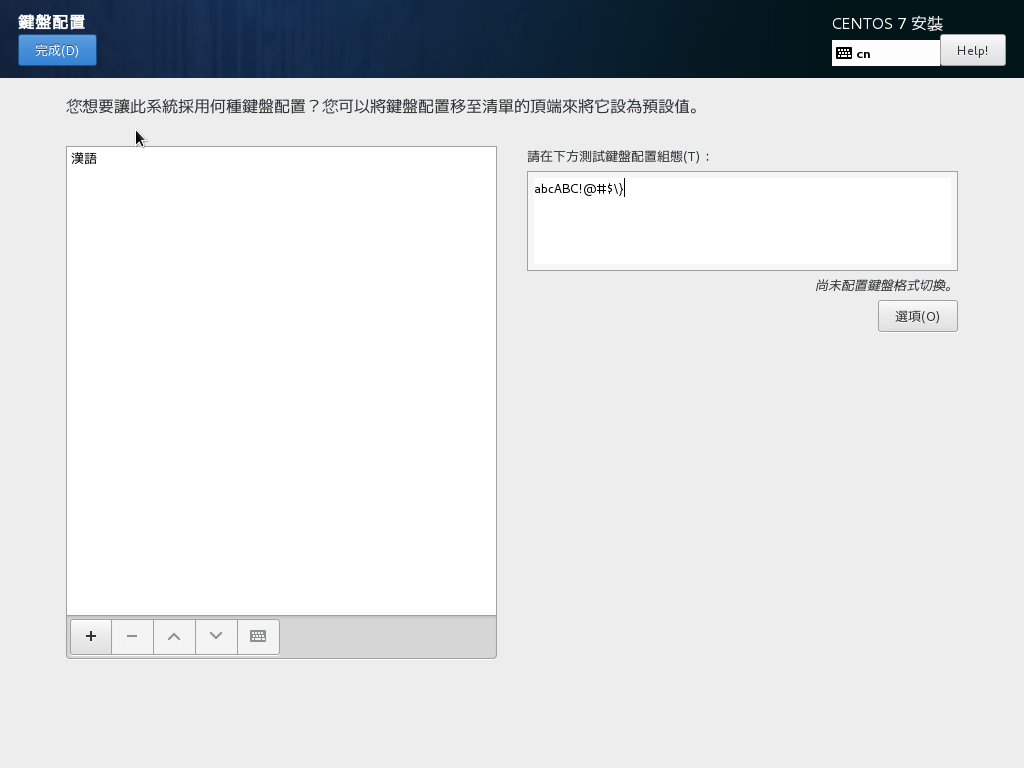
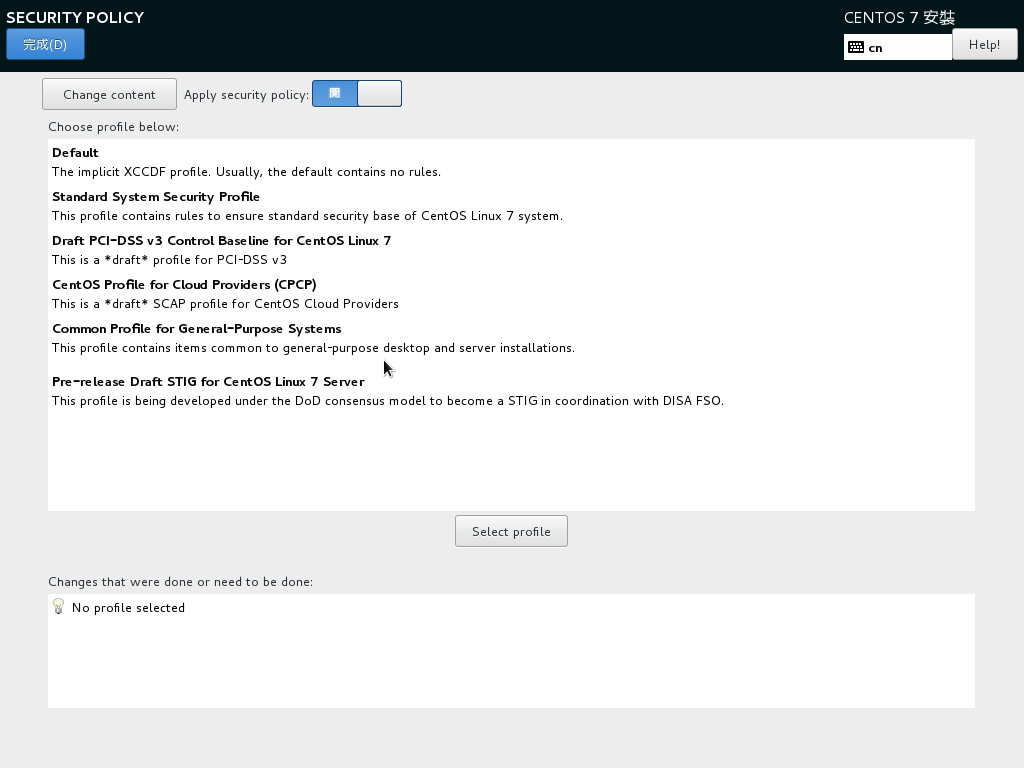
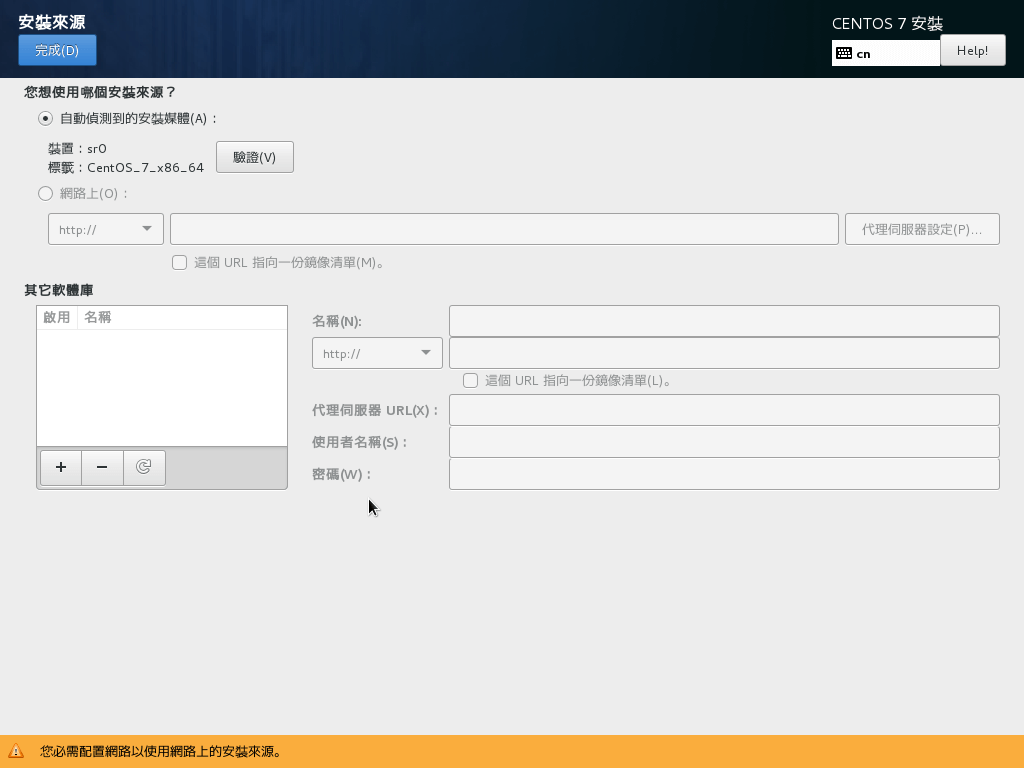
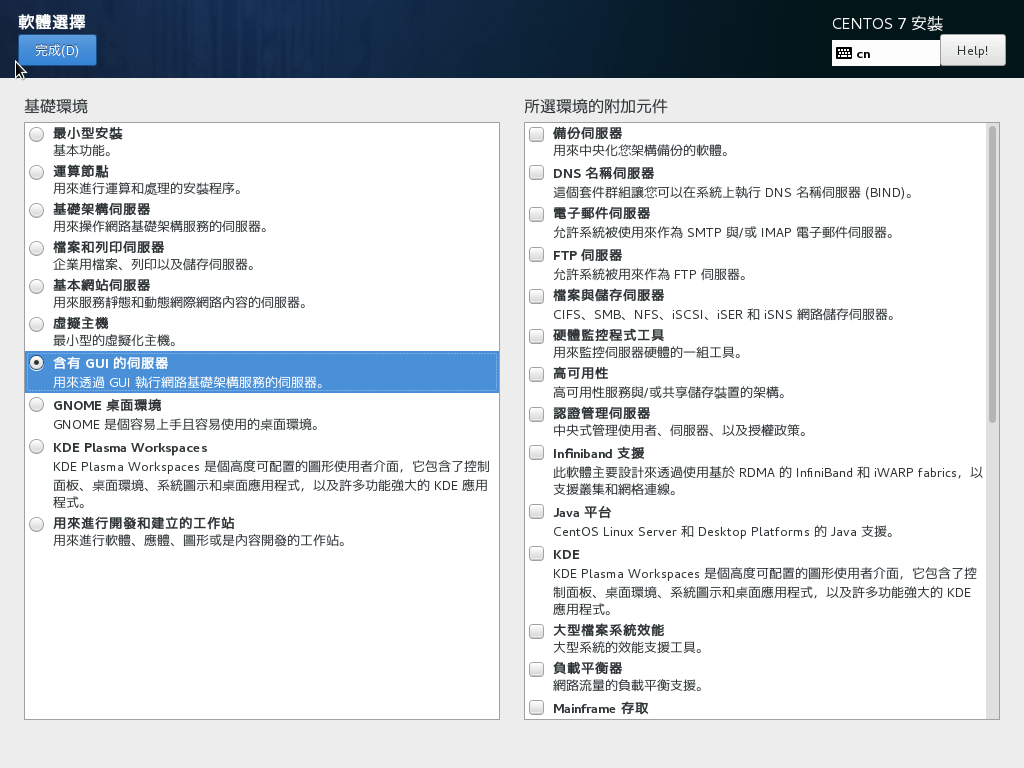
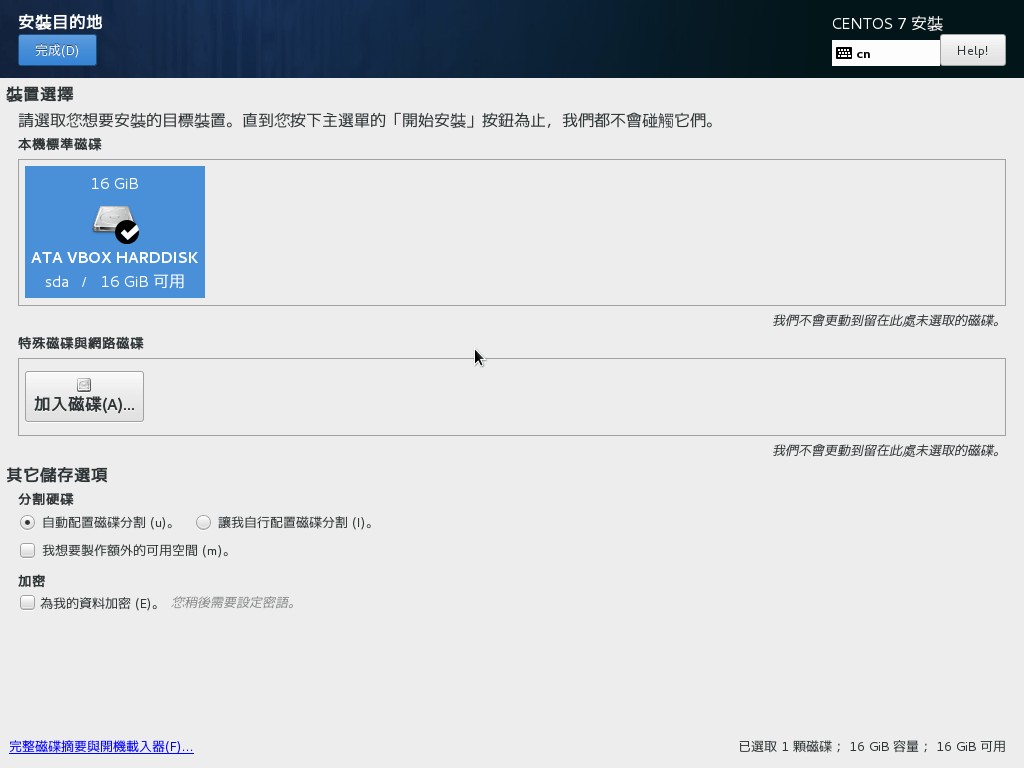
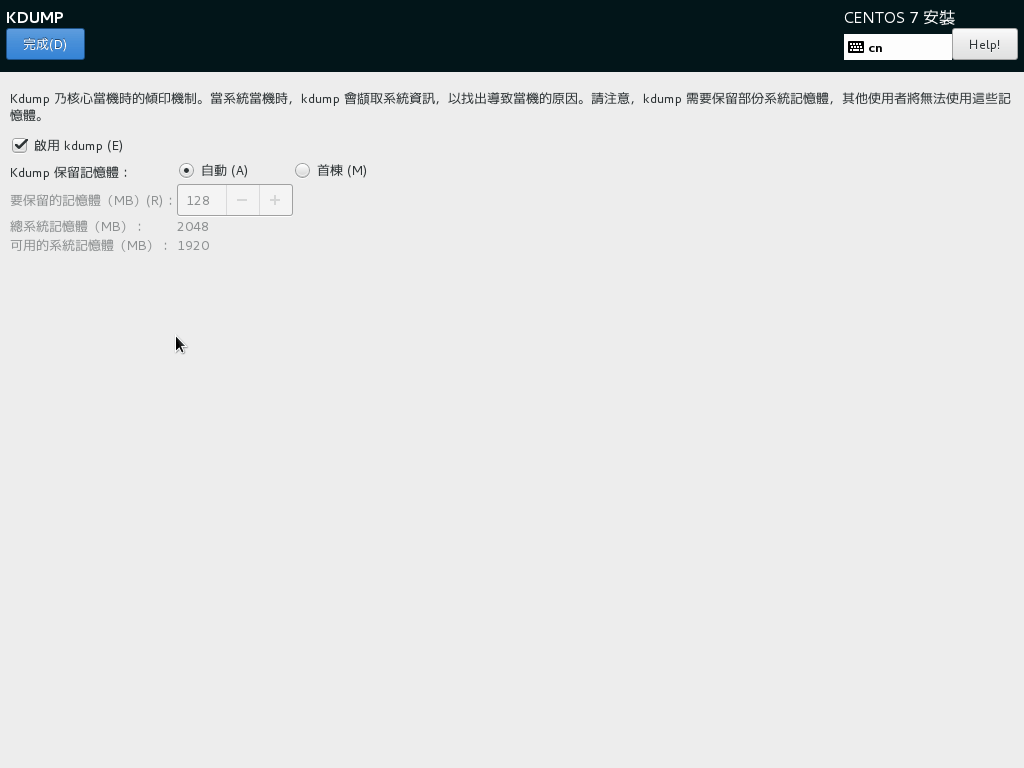
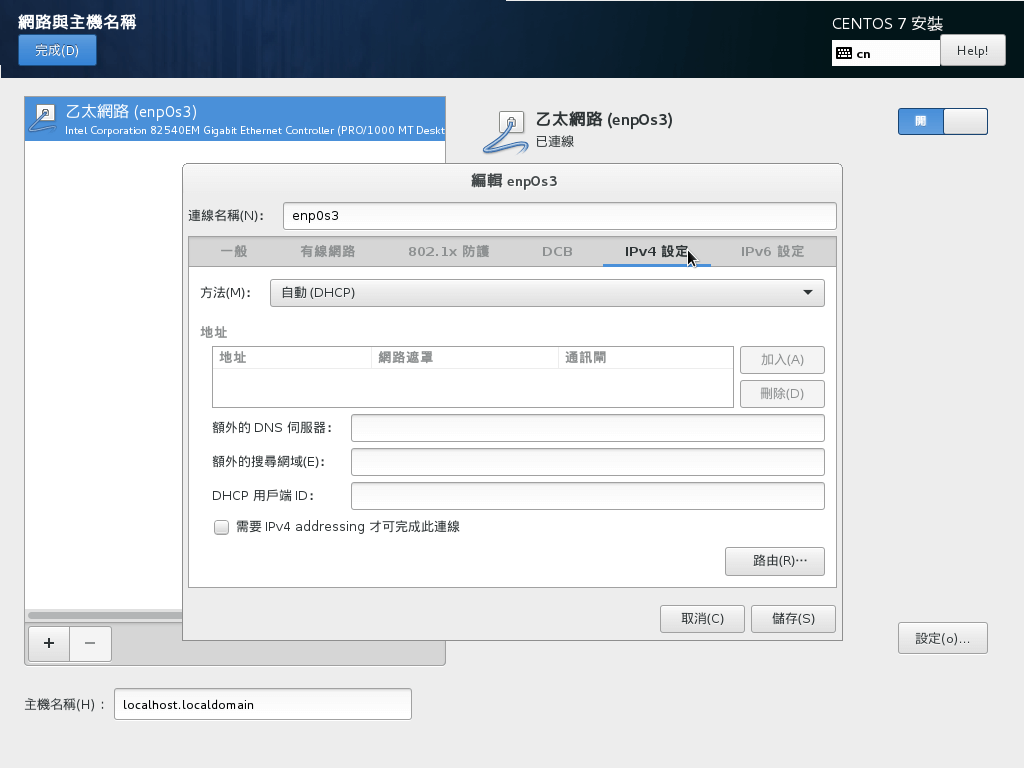
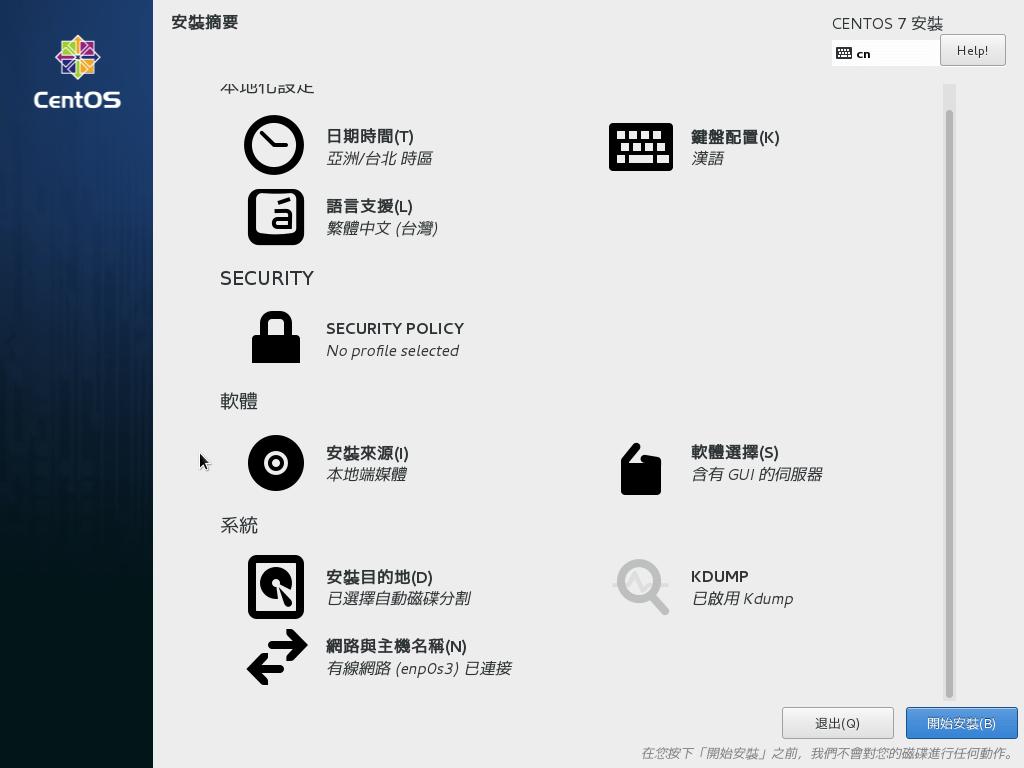
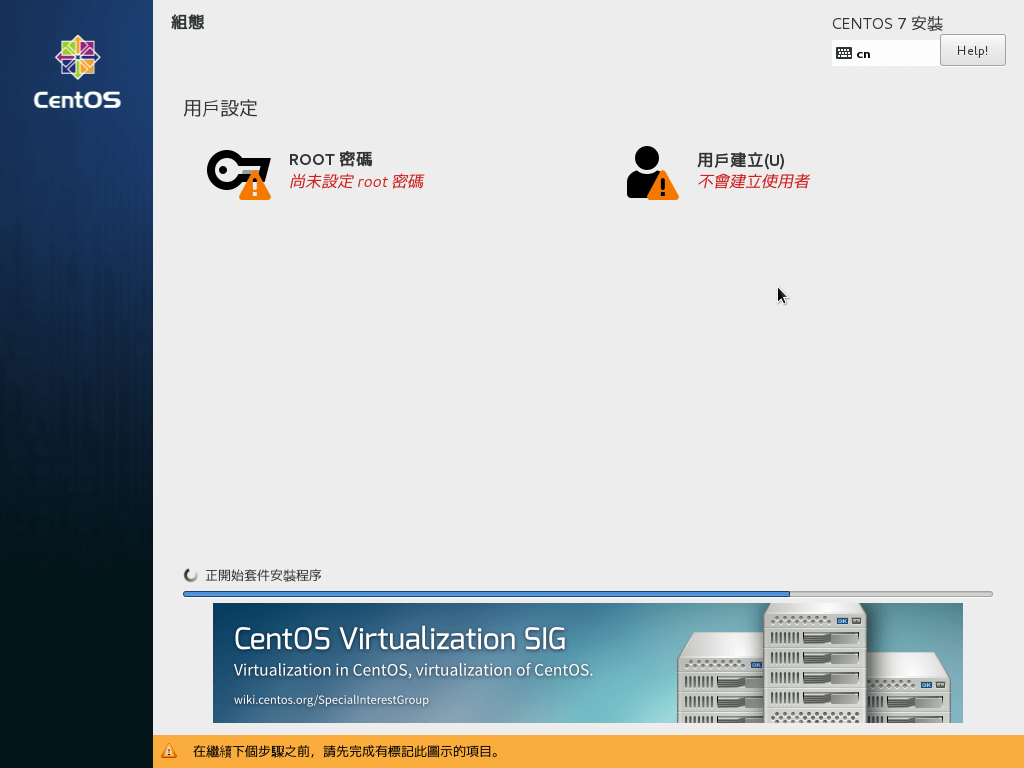
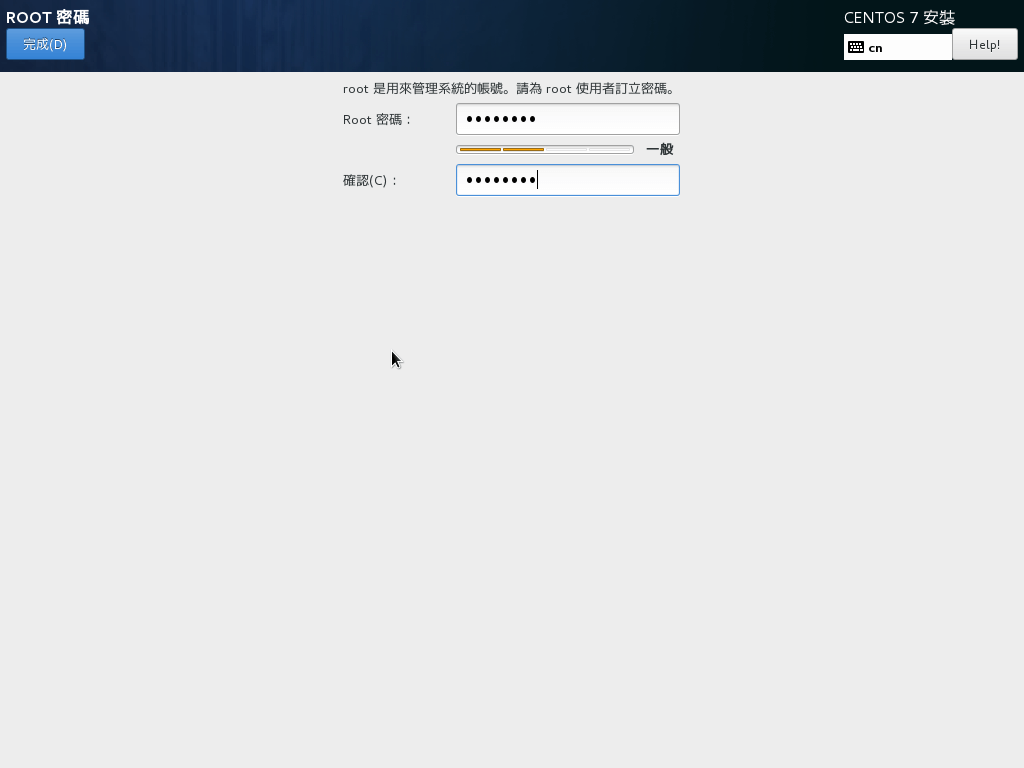

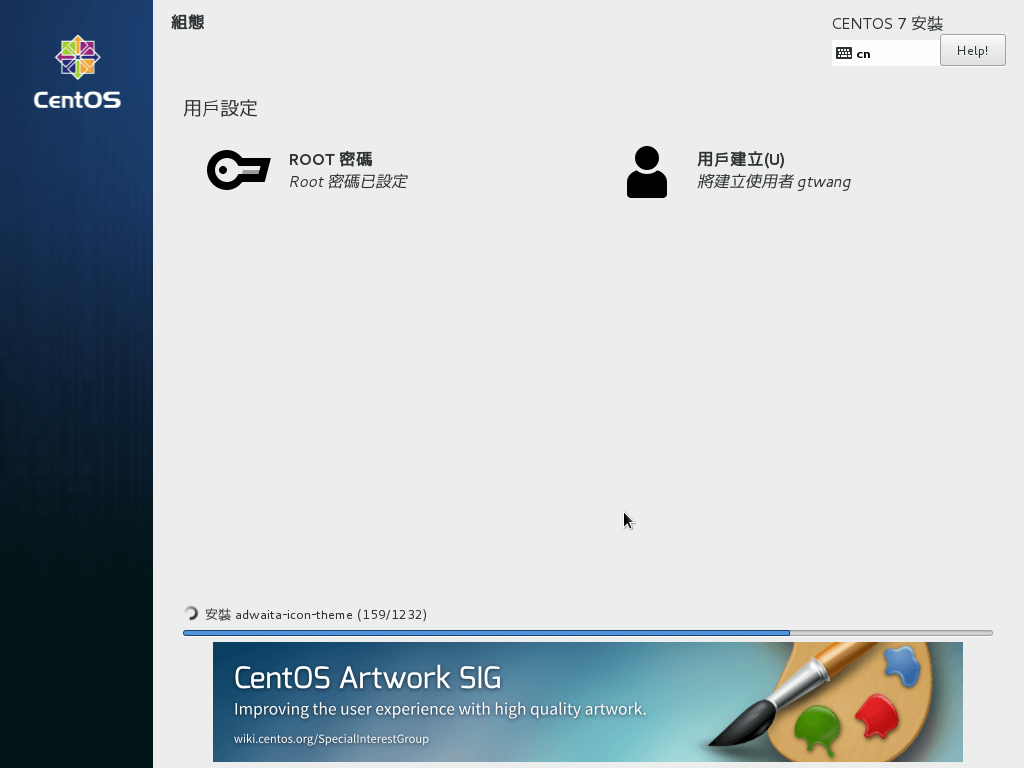
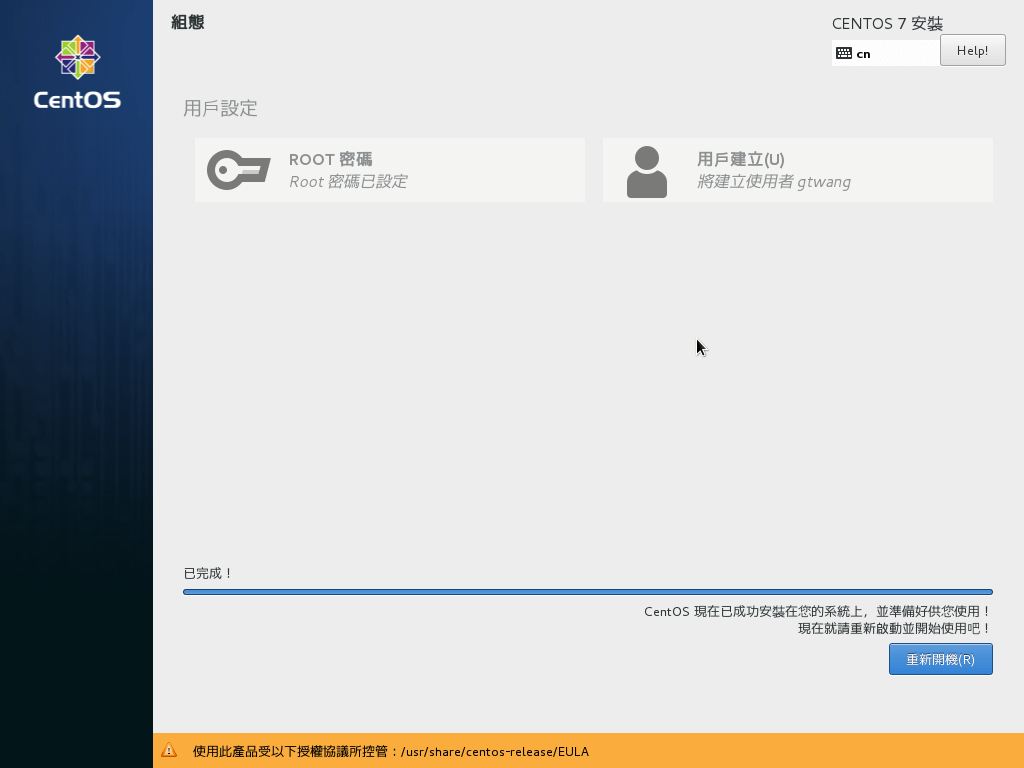
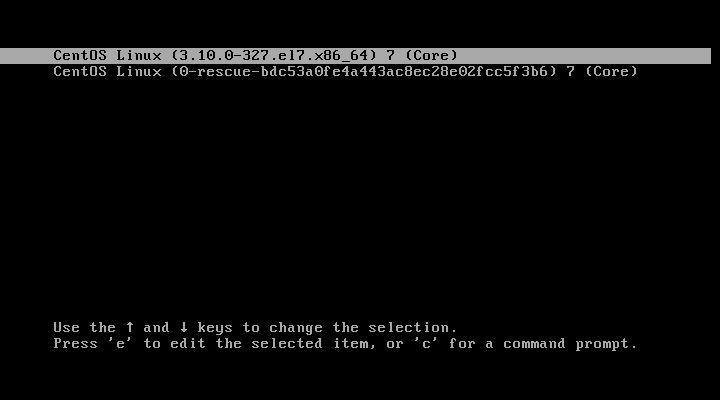
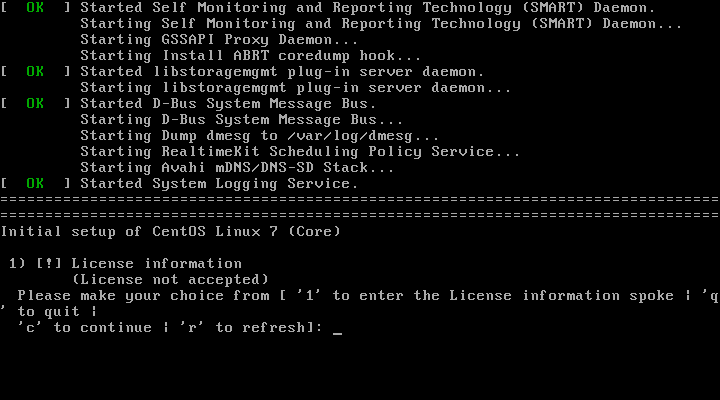
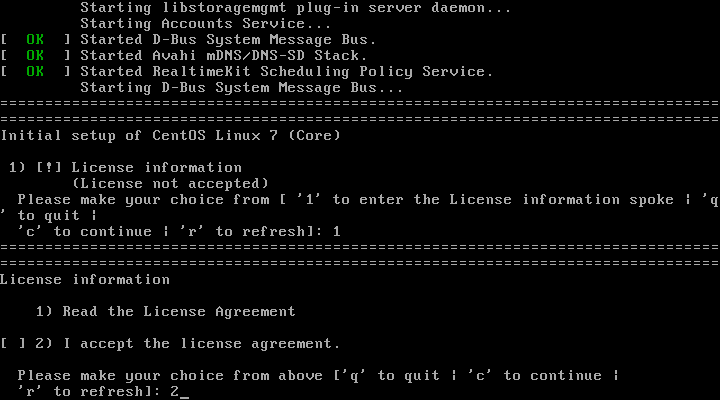


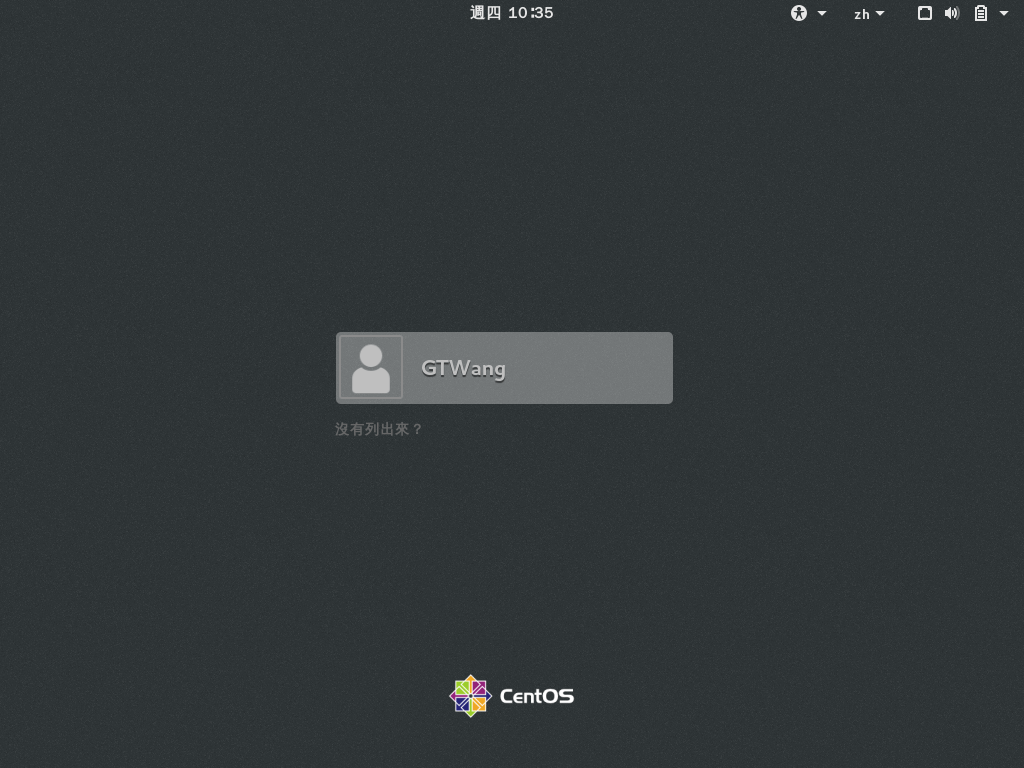
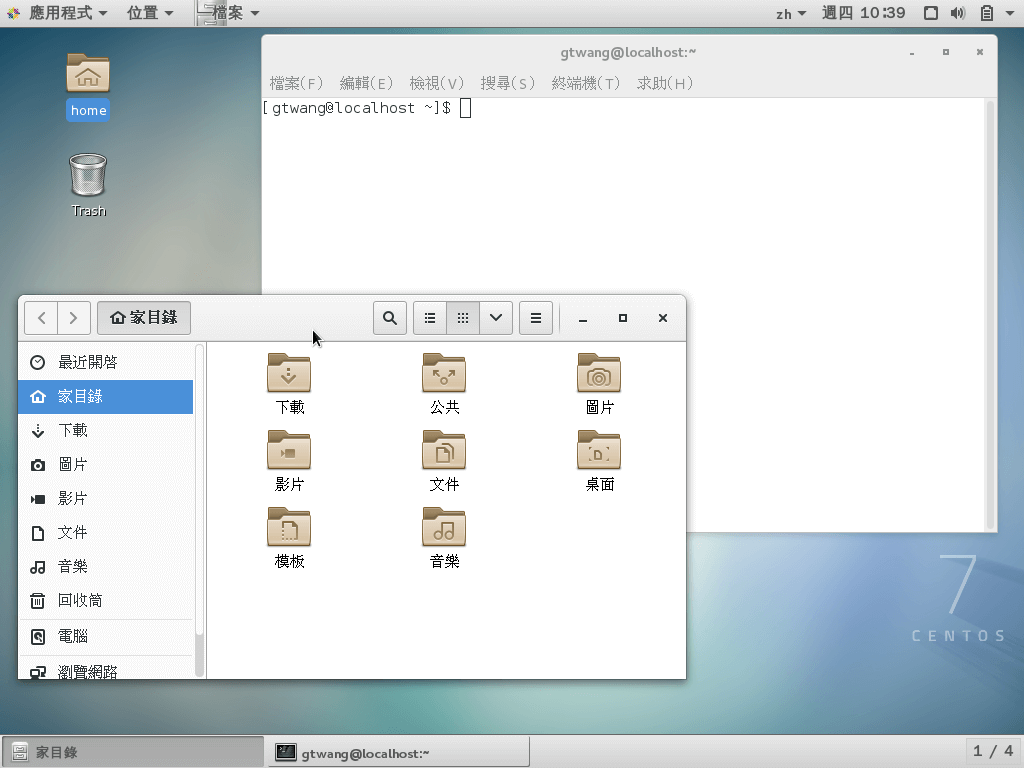
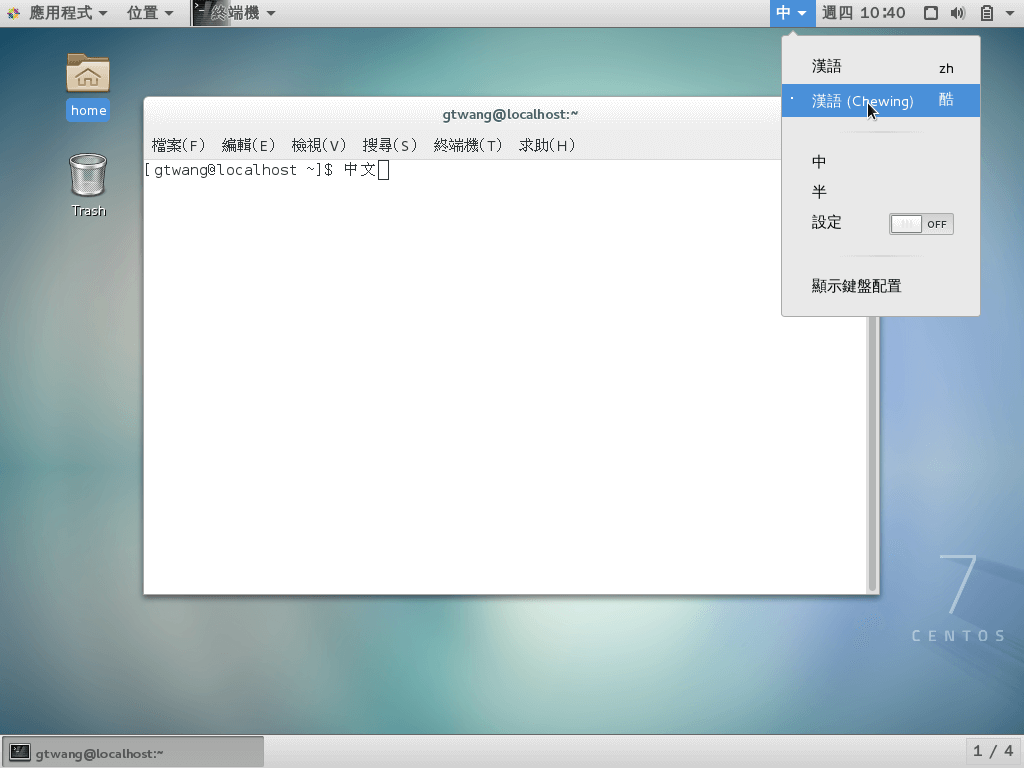
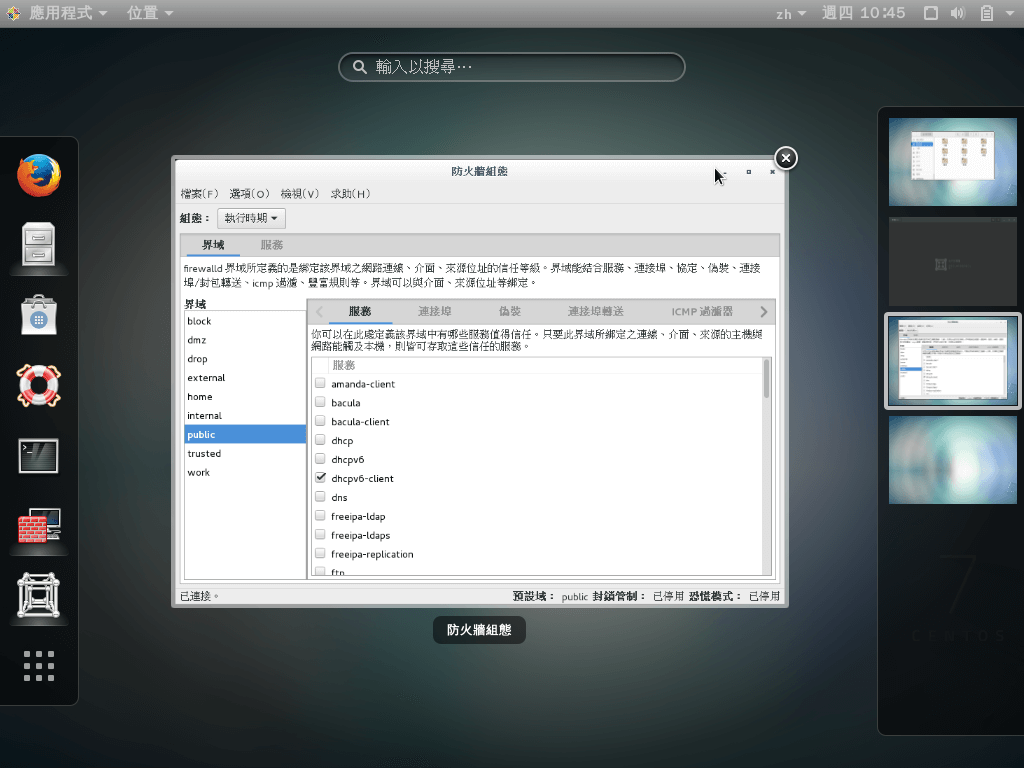
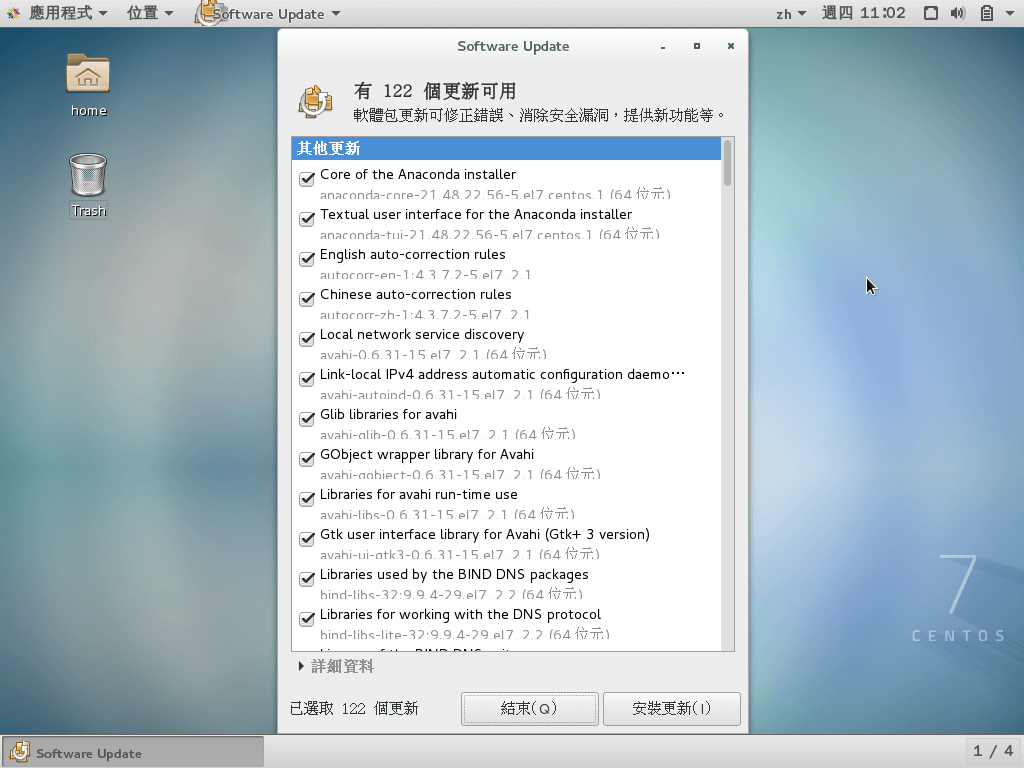
YK
請問:
安裝時,有進到”安裝光碟開機畫面”(上面畫面step 2),
但是按下 “Install Centos 7” 之後畫面就不見了,
DVD 也沒在轉,
但又不是被關機(因為螢幕仍有背光,和關機不同)。
這可能是何原因呢?
我用的是 i386 32bit 版本
硬體是一台頗舊的筆電,且確定它可以跑winXP
Tofu
BIOS中的CPU虛擬化設定要開啟
Learn More Here
I don’t know whether it’s just me or if everybody else encountering problems with your site.
It appears as though some of the text within your content are running off the screen. Can somebody else
please comment and let me know if this is happening
to them too? This might be a issue with my internet browser because I’ve
had this happen previously. Cheers