本篇介紹如何利用 ibon 雲端列印網上傳照片,然後到 7-ELEVEN 門市用 ibon 直接印出 4 X 6 相片明信片。
7-ELEVEN 的 ibon 可以快速列印照片或明信片,操作非常簡單,不用註冊也不用登入帳號,隨印隨取,非常方便,以下是用 ibon 列印照片或明信片的實際操作教學。
上傳照片(在家)
要使用 ibon 列印照片或明信片,首先要在家把照片準備好,然後上傳至 ibon 雲端列印網(也可以用 USB 隨身碟帶去 7-ELEVEN 列印,不過直接上傳會比較方便),以下是操作步驟。
Step 1
準備好要列印的照片,建議可以先用繪圖軟體將照片裁切成 4:6 的大小,這樣列印出來就會完全符合紙張的大小比例。
Step 2
開啟瀏覽器連到 ibon 雲端列印網,上傳準備好的照片。
Step 3
將所有要列印的照片上傳後,點選「確認上傳」。
Step 4
上傳成功之後,記下系統產生的取件編號,或是用手機照下取件編號的 QR Code 也可以。
這樣在家的前置作業就完成了,接下來就可以到任何一家 7-ELEVEN 列印照片(明信片)。
列印照片、明信片(在 7-ELEVEN 門市)
在家把照片上傳之後,去 7-ELEVEN 門市,找到 ibon 機台後,依照以下步驟即可列印照片(明信片)。
Step 1
在 ibon 的主選單中,選擇「取件編號列印」。
Step 2
輸入剛剛上傳照片產生取件編號,可以直接用手機顯示照下的 QR Code,放在 ibon 機台上掃描,或是手動輸入。
不管用哪一種輸入方式都可以,效果都一樣。
Step 3
選擇「列印」這一個服務項目。
Step 4
勾選要列印的照片。
Step 5
選擇紙張尺寸以及排版方式,若要印成明信片,就選擇「4 X 6 相片明信片」,圖片排版方式則選擇「符合紙張」。
Step 6
設定列印份數,設定好之後建議點選預覽列印,再次確認。
Step 7
預覽列印可以看到實際印出的每一頁,我選了四張照片,列印兩份,這樣就會有八頁。
Step 8
確認明細,每一張 4 X 6 相片明信片是六塊錢,八頁總共 48 元。
Step 9
列印時如果出現這樣的訊息,就要請門市櫃檯人員幫忙開啟控制器「電腦」鍵,然後就可以列印了。
Step 10
等待列印,這裡稍微要等一下。
大約等個 30 秒就會開始印出來了。
Step 11
這就是印出來的照片明信片。
Step 12
在列印的同時,ibon 機台這邊也會印出一張繳費單。
印完之後,記得拿這張繳費單去櫃檯結帳繳費。
這就是 7-ELEVEN 的 ibon 直接印出來的 4 X 6 相片明信片,操作真的很簡單,隨印隨取,相當方便。
這片背面就是可以寫字的明信片。
由於 ibon 4 X 6 相片明信片的紙張材質是普通的厚紙,不是相片紙,所以列印品質沒辦法跟相片比,不過它真的非常方便,我用過之後非常滿意。
阿玄第一次拿到用自己拍攝的鳥類照片做成的明信片,非常高興的一直看。

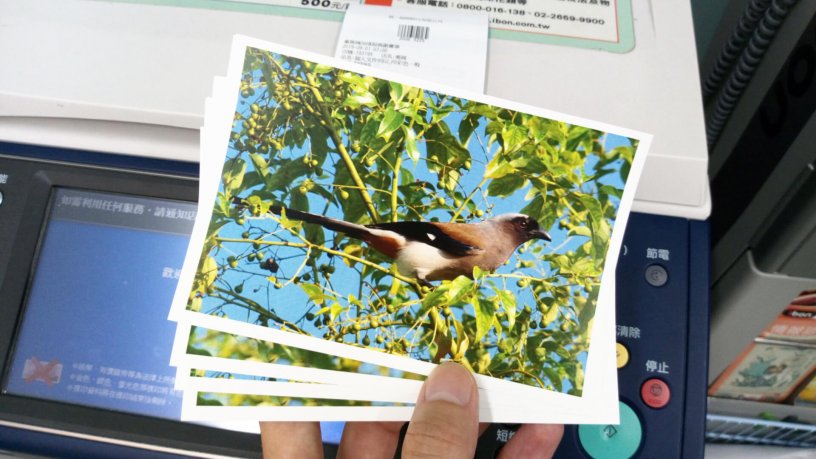
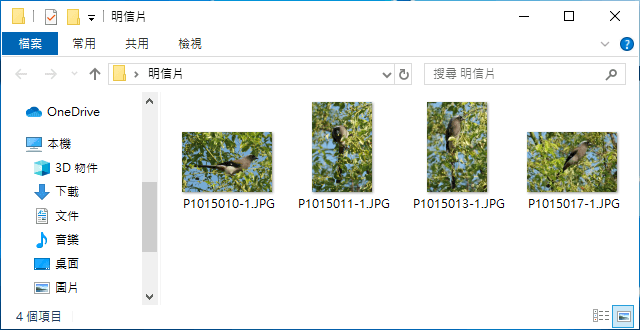
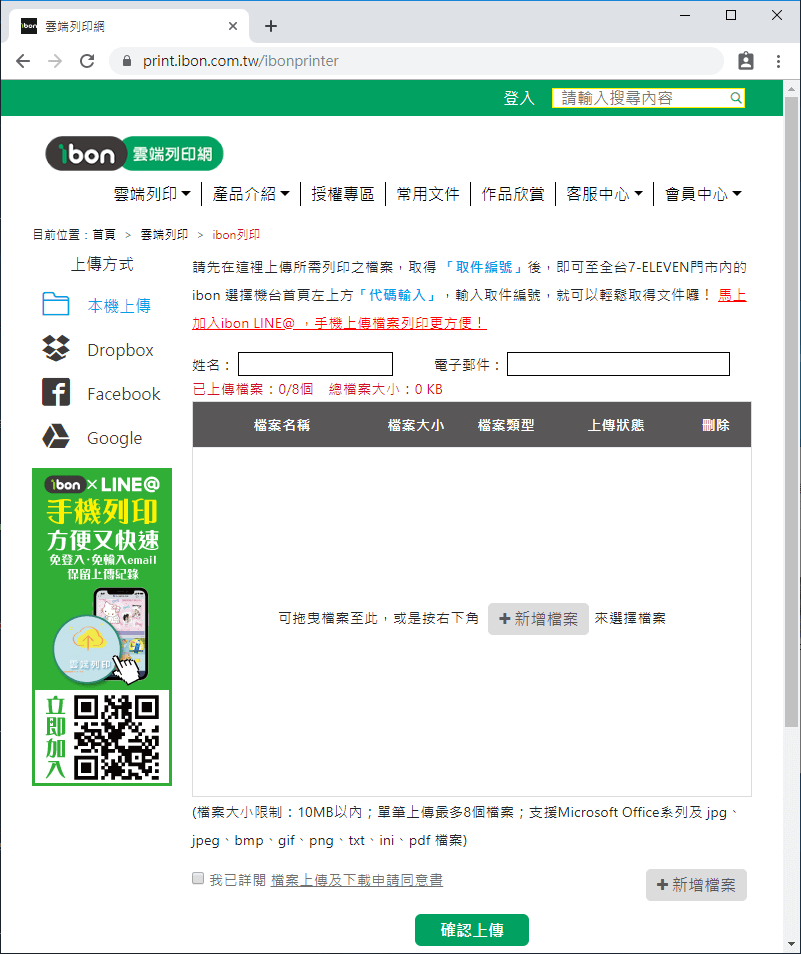
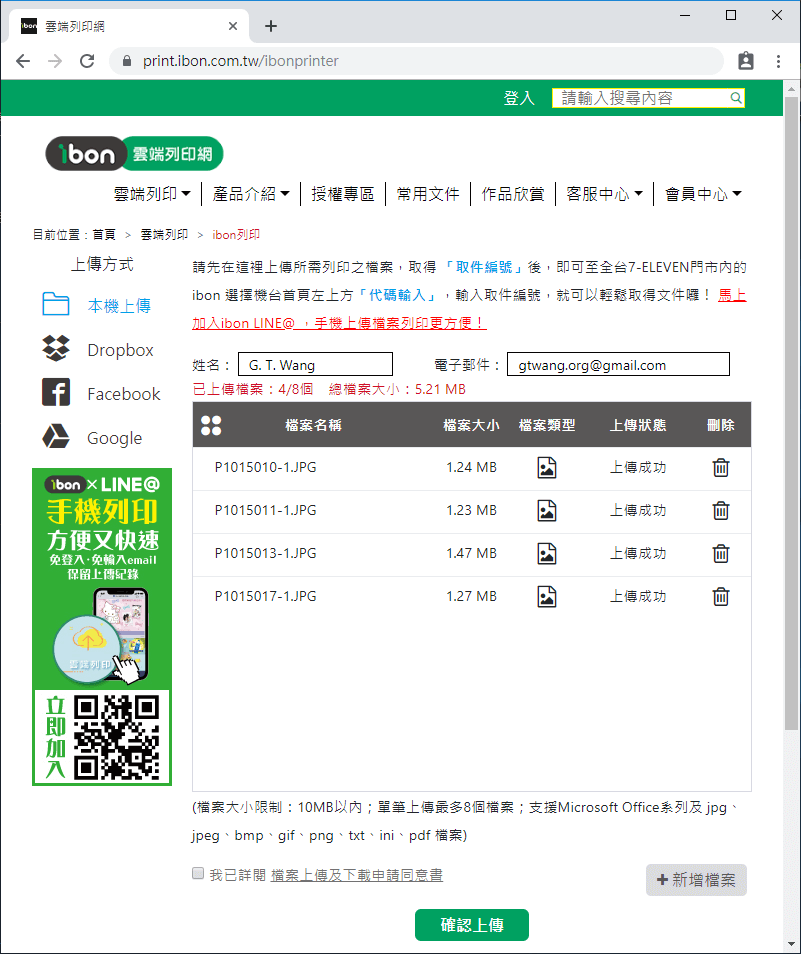
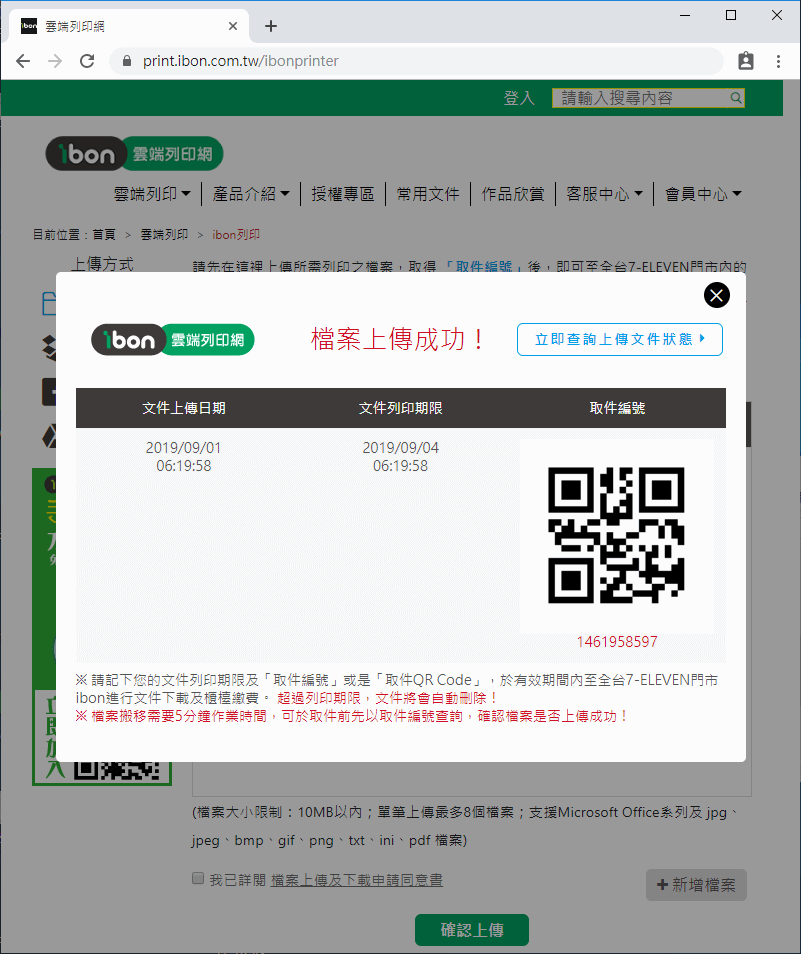
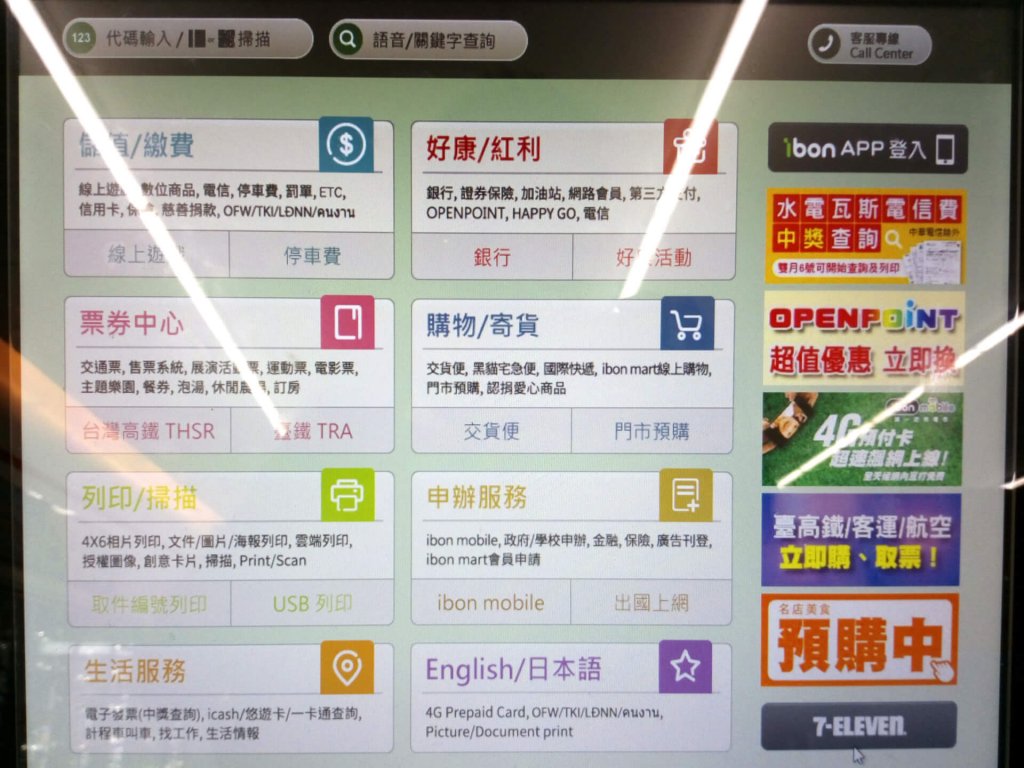
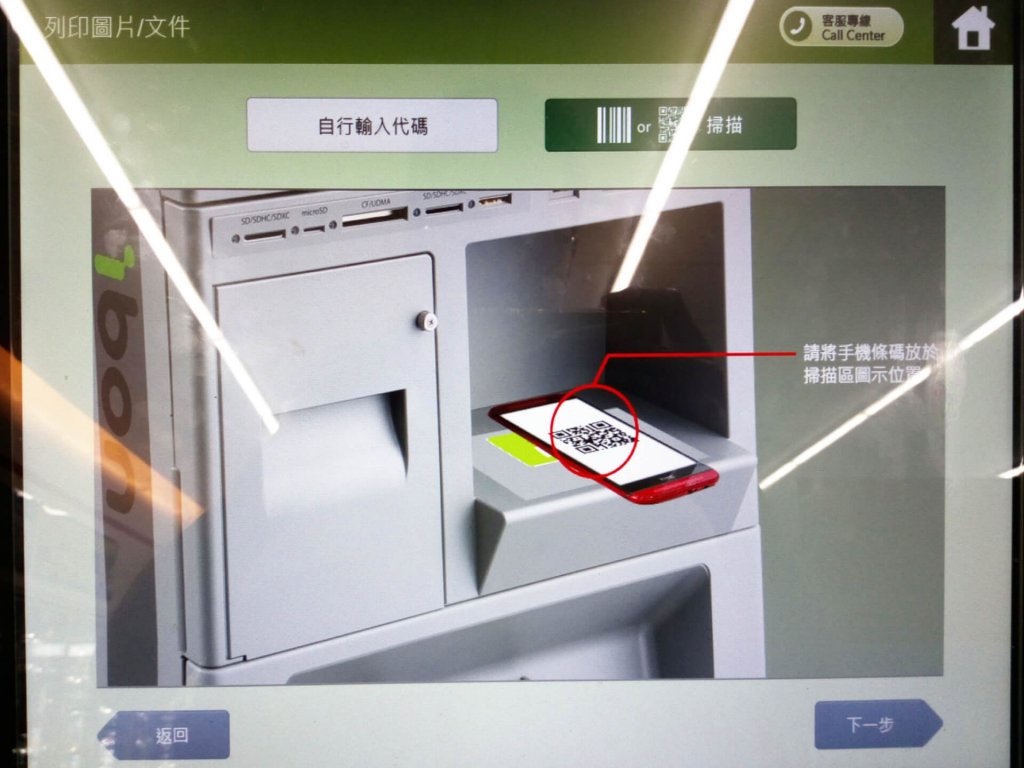
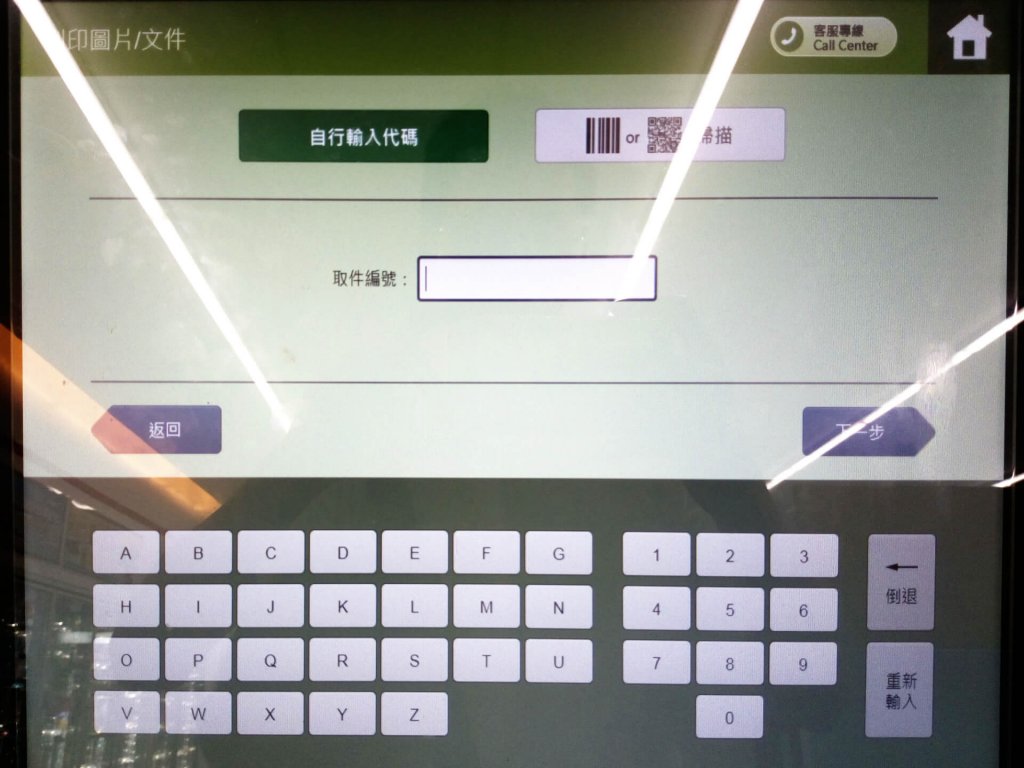
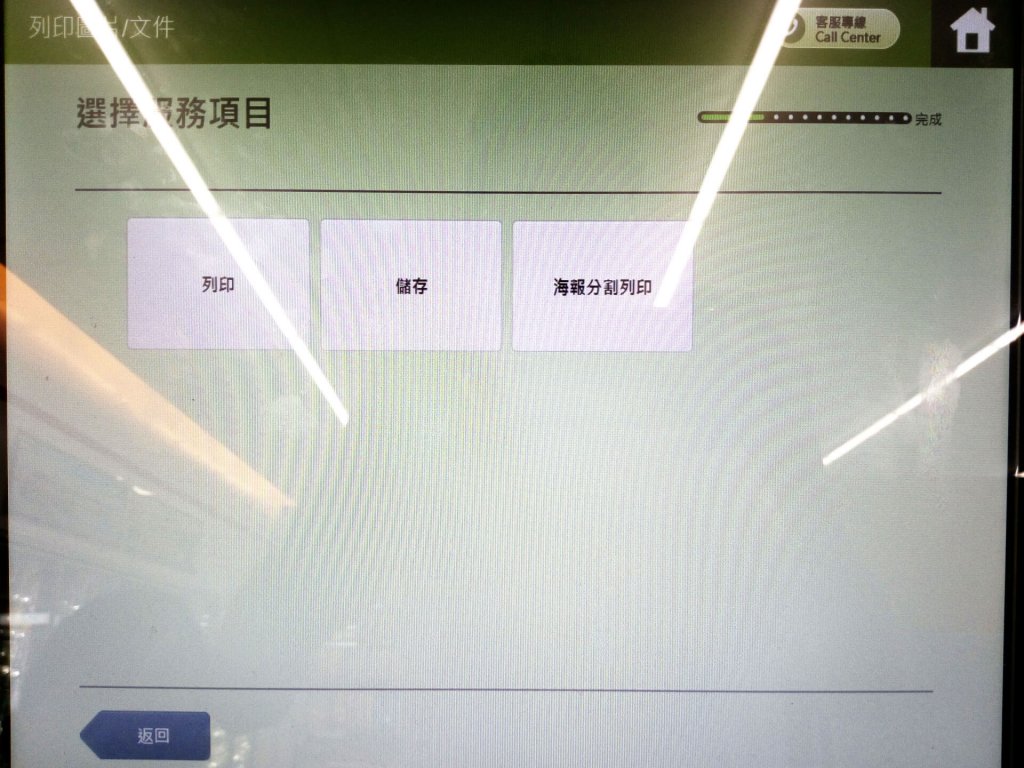
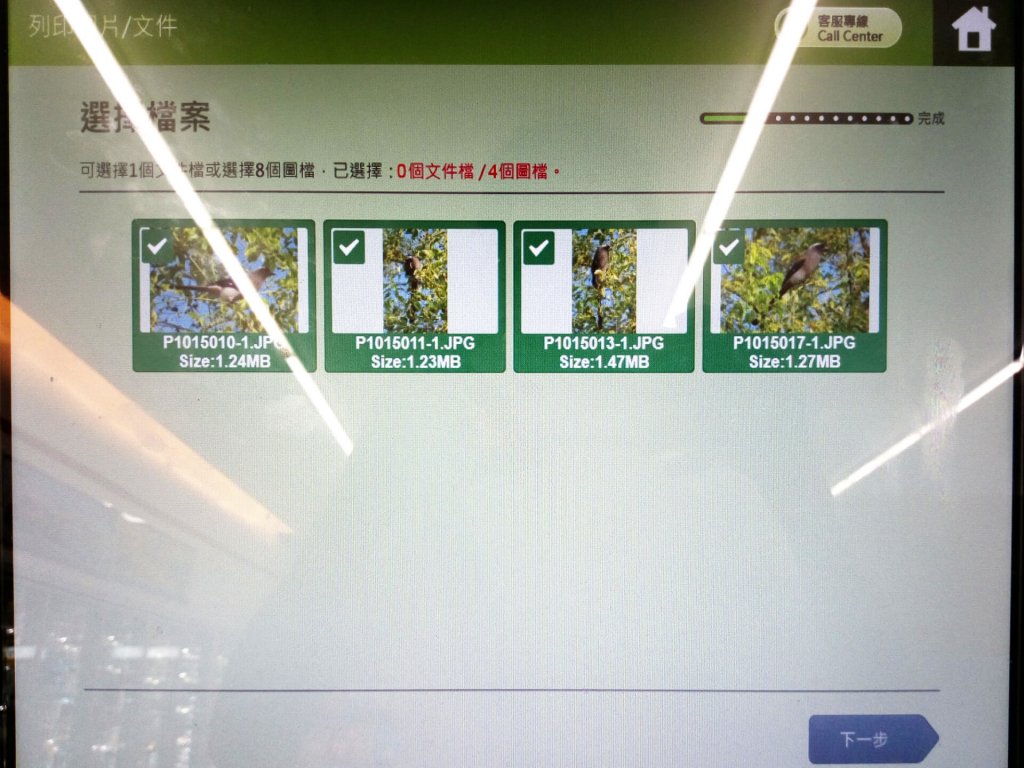
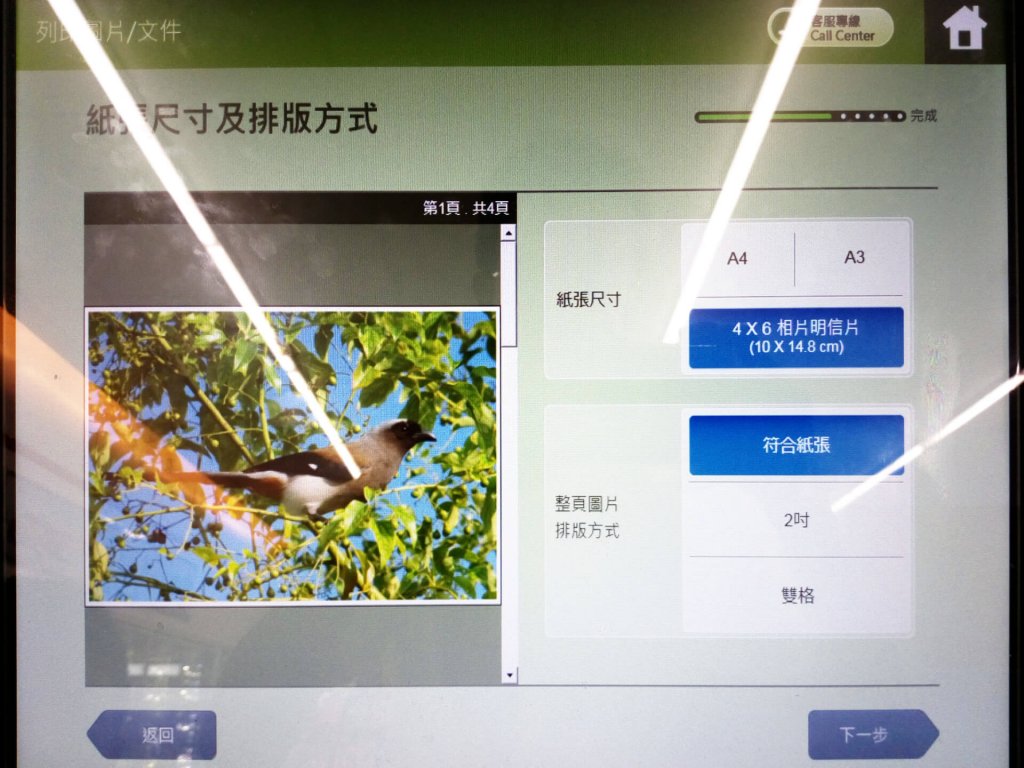
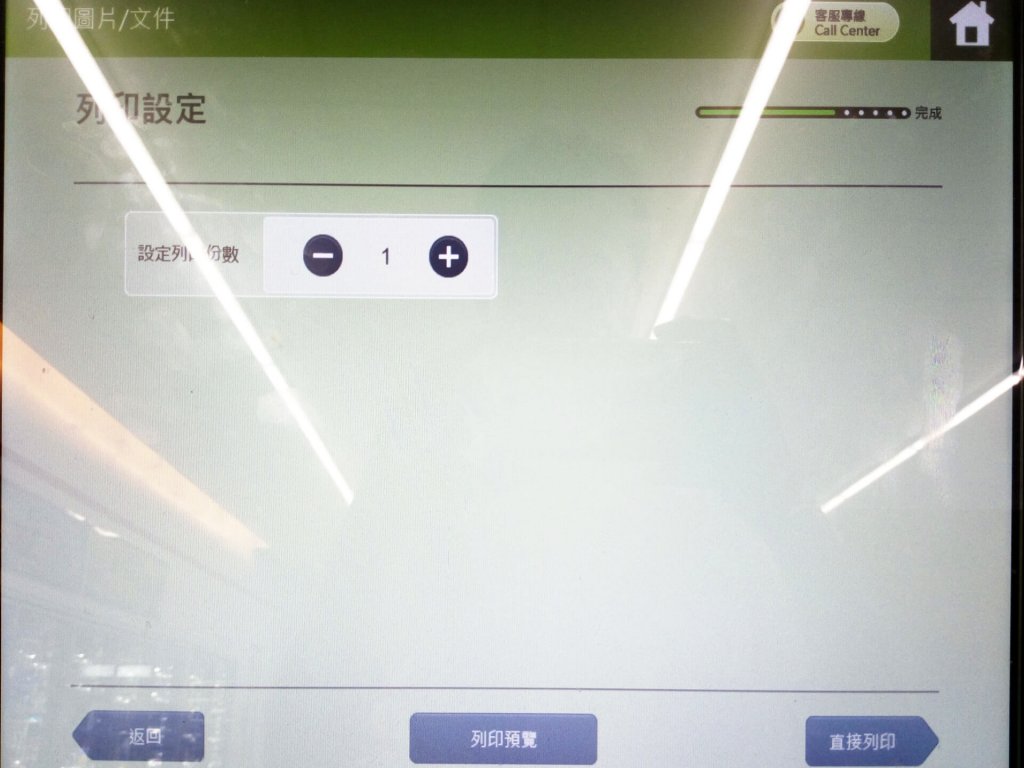
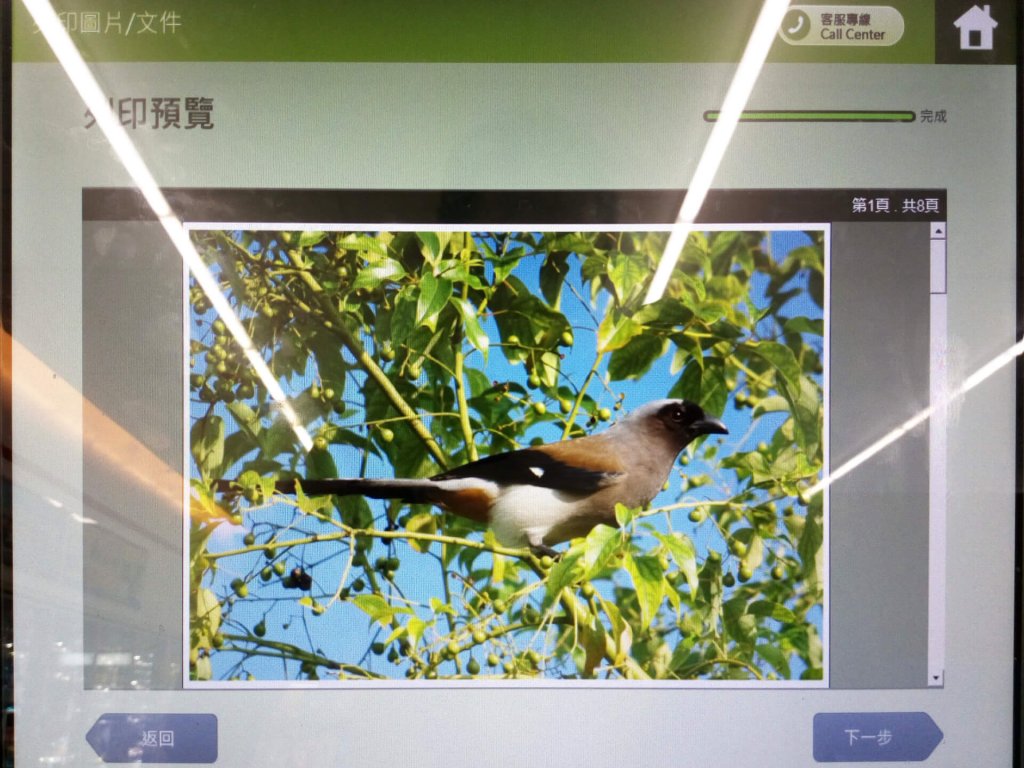
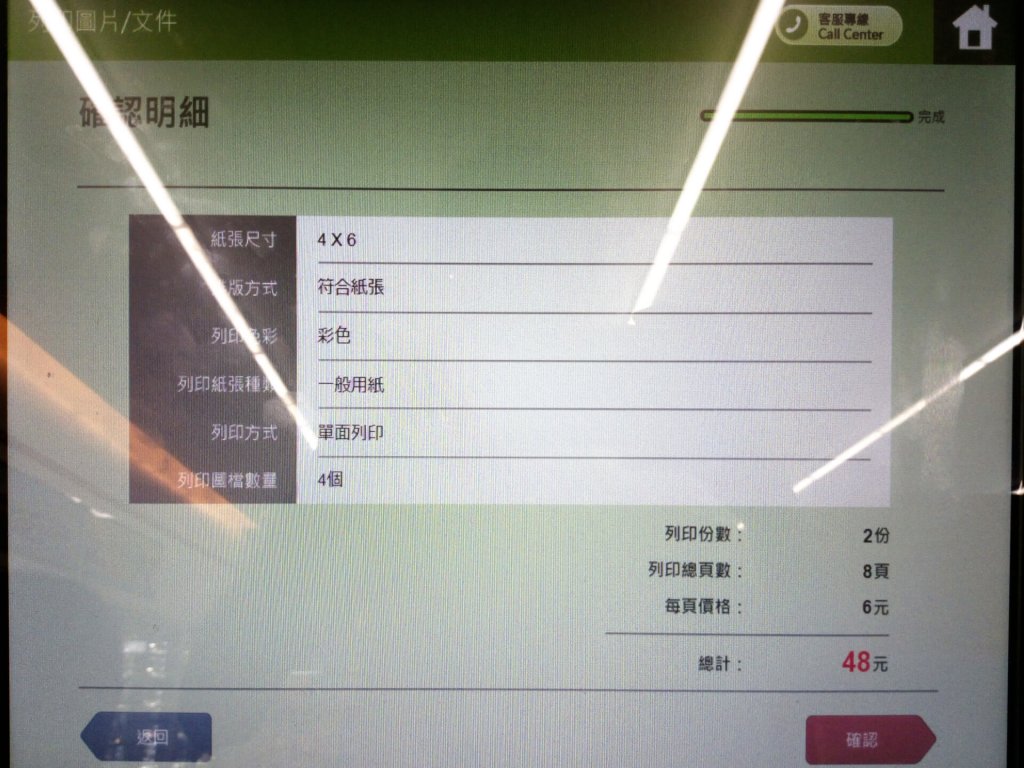
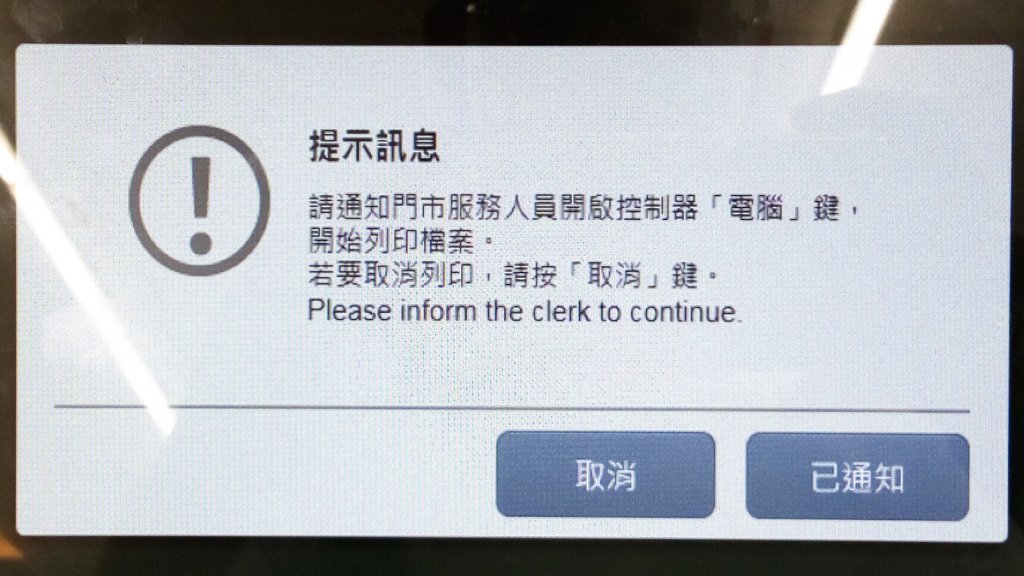
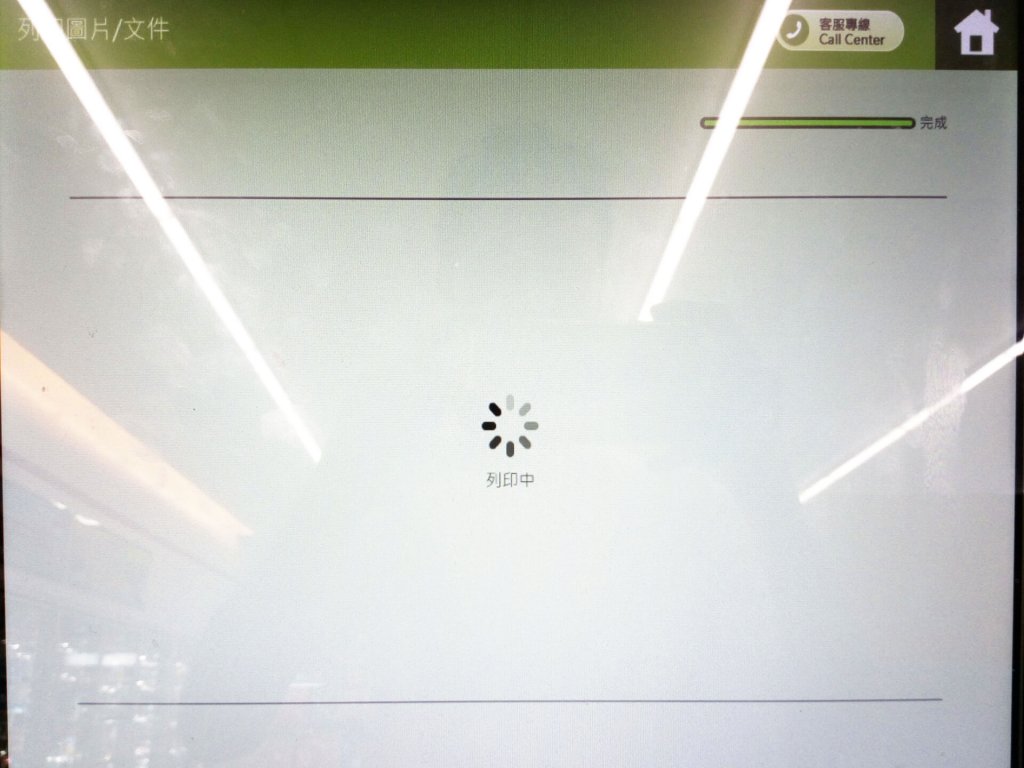


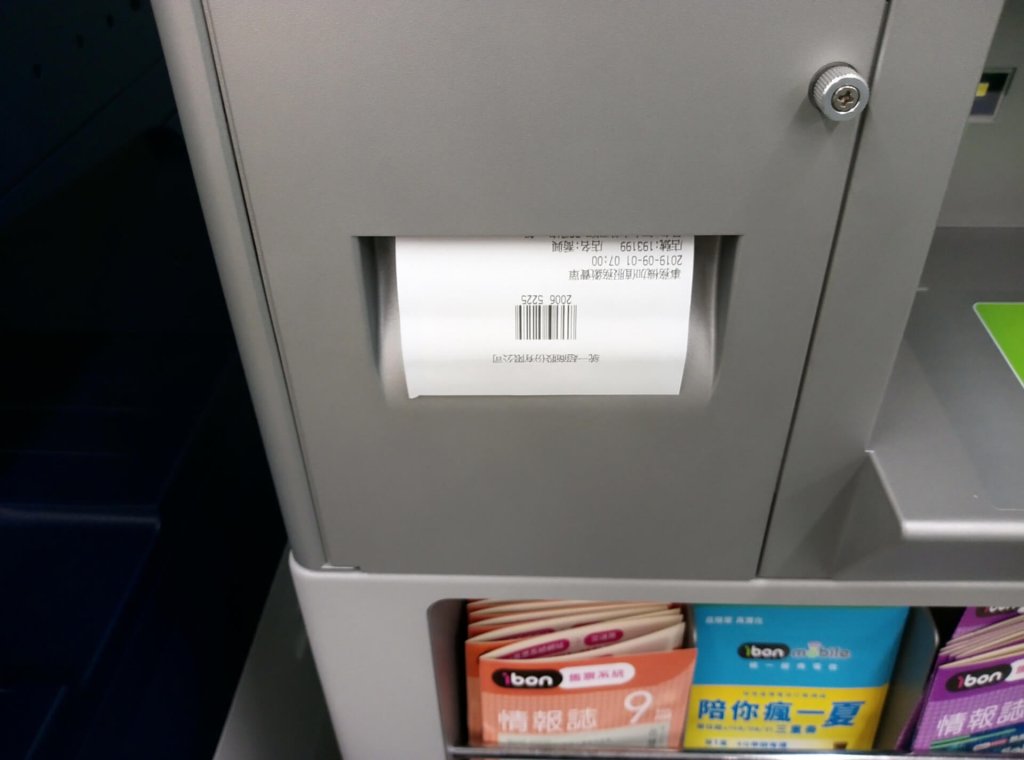





王嘉惠
感謝分享^^請問是每個地方的7-11都可以印明信片嗎?
若是住偏較為郊區的7-11也是可以印嗎,等待您的回覆,感謝您^^
Passerby
除非該7-11沒有明信片用紙!不然7-11都可以!
QiJhen
請問只能印成明信片嗎?
因為我不想要有背後那個
顏蓮西
我要印的是2吋 可以印出嗎?
我以上傳也取得取件編號4404425087