這裡介紹如何快速調整 VirtualBox 的虛擬硬碟大小,解決硬碟空間不足的問題。
VirtualBox 中所運行的作業系統,一般都是安裝在 VDI 檔案所建立的虛擬的硬碟上,如果一開始建立 VDI 虛擬硬碟時,容量設定的太小,用到後來就會需要增加硬碟的容量。
調整 VDI 虛擬硬碟大小
如果要更改 VDI 虛擬硬碟的容量,可以使用 VirtualBox 所提供的 VboxManage 指令,如果在 Windows 的 Host 的環境中,則執行:
C:\Program Files\Oracle\VirtualBox\VboxManage.exe modifyhd YOUR_HARD_DISK.vdi --resize SIZE_IN_MB
若在 Mac OS X 的 Host 環境中,則執行
/Applications/VirtualBox.app/Contents/MacOS/VBoxManage modifyhd YOUR_HARD_DISK.vdi --resize SIZE_IN_MB
若在 Mac OS X 的 Host 環境中,則執行
VBoxManage modifyhd YOUR_HARD_DISK.vdi --resize SIZE_IN_MB
其中 YOUR_HARD_DISK.vdi 就是自己的 VDI 影像檔,在 VirtualBox 虛擬媒體管理員中可以查看所有的 VDI 檔案資訊(包含存放路徑與大小等)。
而 SIZE_IN_MB 就是硬碟容量的大小,單位為 MB,例如要指定新的硬碟容量為 80G,換算為 MB 就是 80 * 1024 = 81920。
實際執行起來會類似這樣(Mac OS X 的狀況):
/Applications/VirtualBox.app/Contents/MacOS/VBoxManage modifyhd Windows\ 7.vdi --resize 81920
0%…10%…20%…30%…40%…50%…60%…70%…80%…90%…100%
這樣 VDI 虛擬硬碟大小就調整好了。
使用 GParted 更改硬碟分割表
不過這時候雖然虛擬硬碟的容量變大了,但是裡面的分割區並沒有改變,這時候可以使用 GParted 這個工具來調整分割區的大小。
Step 1
首先下載 GParted 的 Live CD ISO 檔,下載下來之後,讓 VirtualBox 中的作業系統以這個 ISO 檔來開機。
開機之前在設定值的地方將這個 ISO 檔放進光碟機。
Step 2
開機之後,選擇 GParted Live (Default settings)
Step 3
設定鍵盤,這個使用預設值即可,直接按 Enter 鍵。
Step 4
選擇語言,選擇繁體中文(Traditional Chinese (taiwan)),輸入 30 後,按 Enter 鍵。
Step 5
選擇模式,使用預設的 X Window 模式,直接按 Enter 鍵。
Step 6
進入 X Window 之後,就會開啟 GParted,這時候可以看到硬碟的分割表,因為剛剛我們將硬碟的大小調整過,所以應該會有一大塊未配置的空間。
Step 7
對原本的分割區按右鍵,選擇「調整大小/移動」。
Step 8
用滑鼠貼易的方式調整分割區大小,如果要使用整個硬碟,就把它拉到最大。
Step 9
調整好硬碟分割區的大小之後,還要再按下 Apply 按鈕才會真正開始進行動作。
Step 10
編輯分割區可能會造成資料遺失,所以如果有重要資料,請先備份。
Step 11
按下 Apply 之後,就會開始變更分割區。
Step 12
變更完成之後,就完成了。這時候就可以將作業系統重新開機。
若要重新開機,可以在桌面上空白的部分按右鍵,從選單中選擇重新開機的選單。
進入 Windows
當調整完硬碟分割區之後,第一次進入 Windows 時,會進行一次硬碟的檢查。
檢查完之後,會再重新啟動一次,然後才進入 Windows,這時候應該就可以看到變大的硬碟了。
參考資料:Web Design Blog


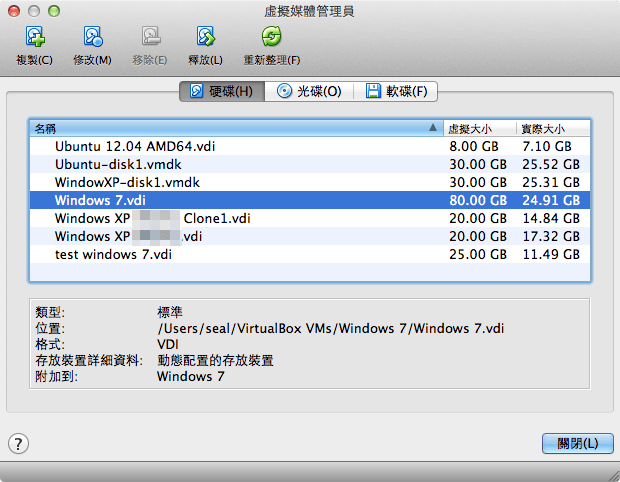
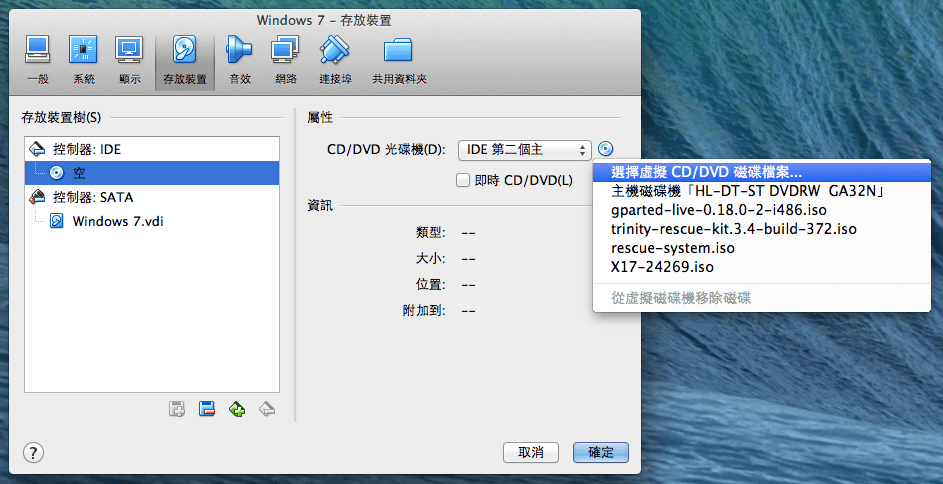
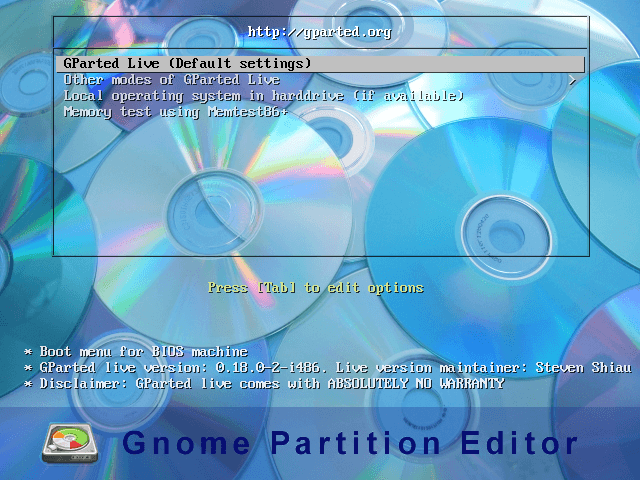

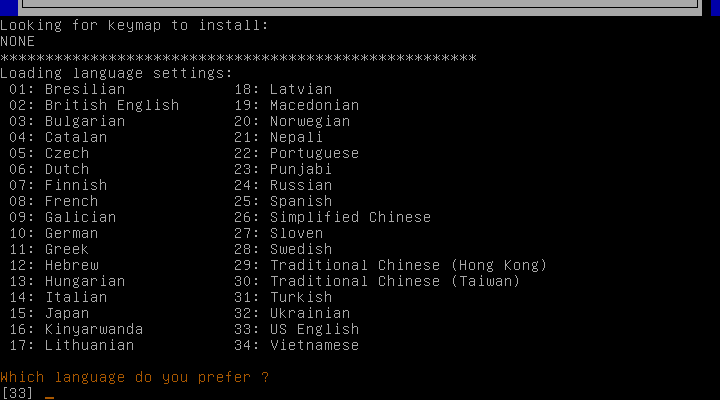
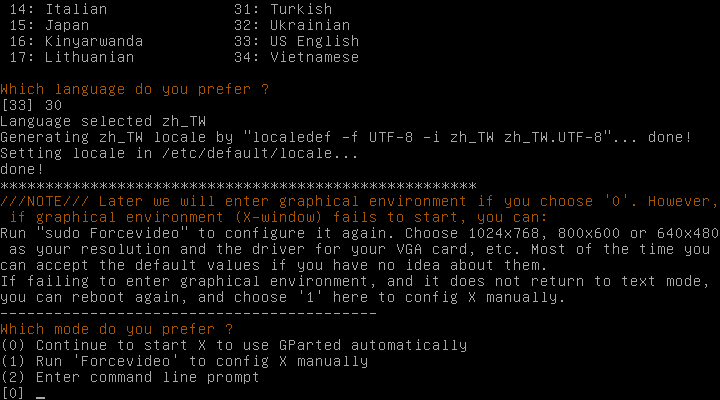
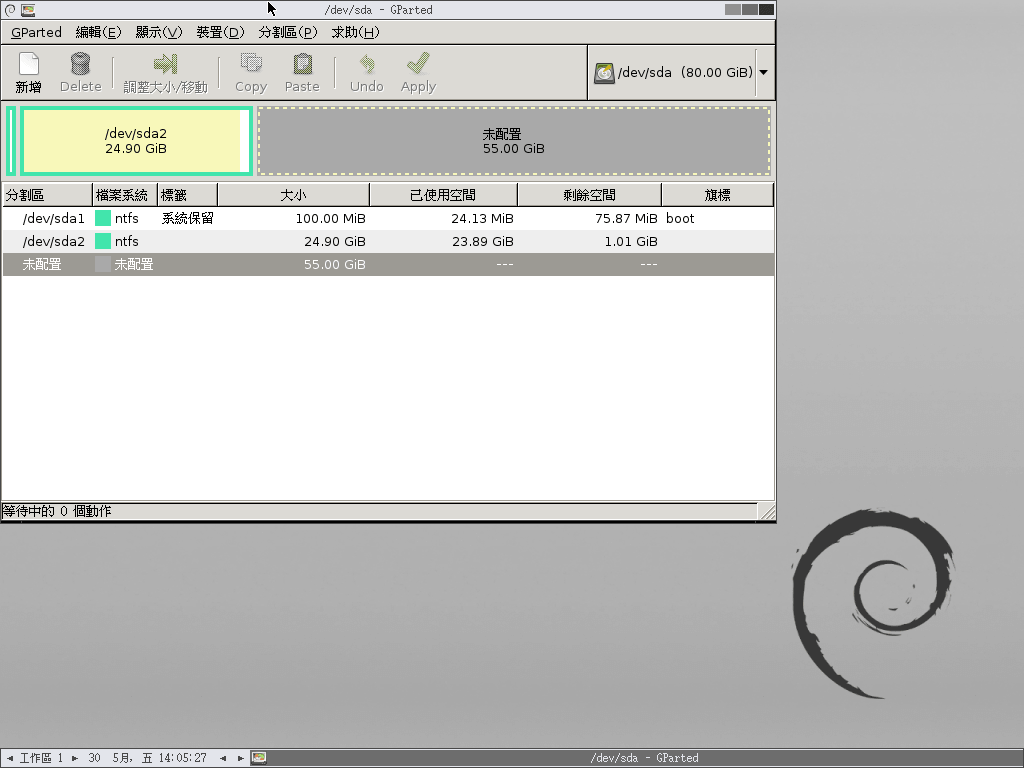
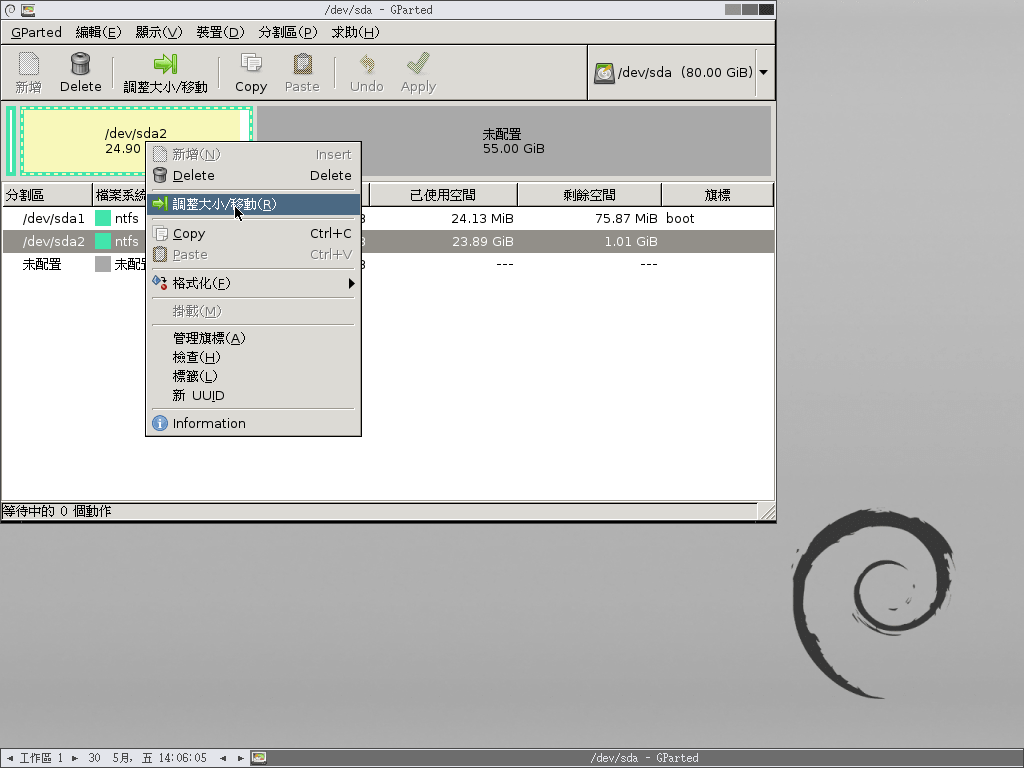
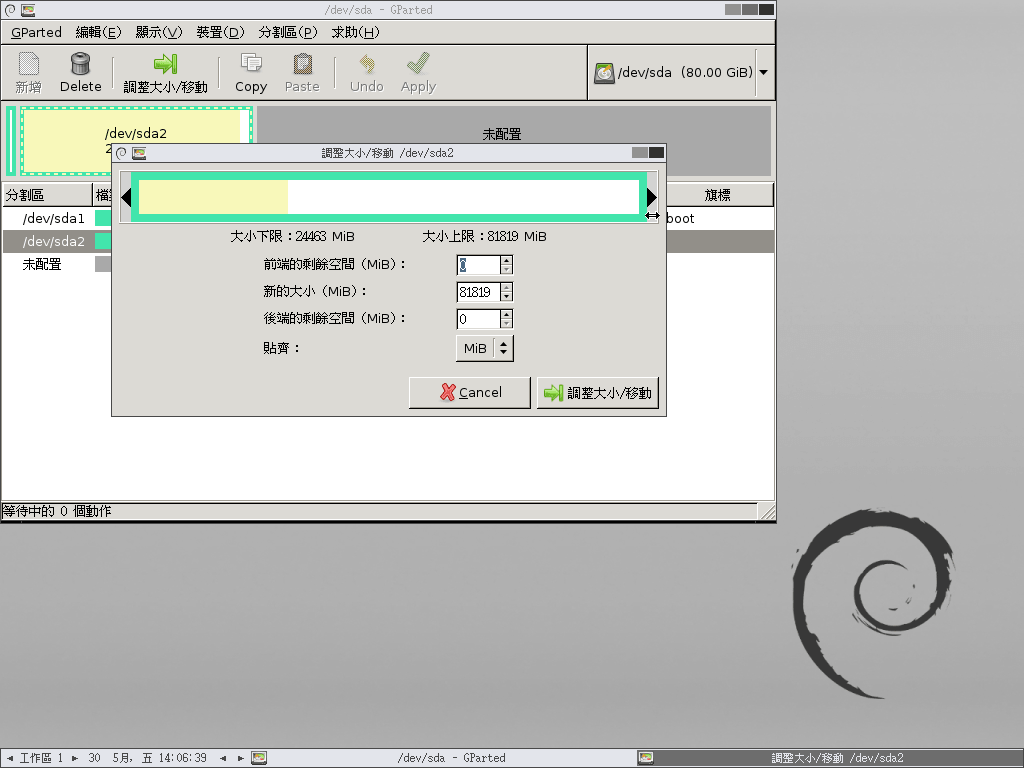

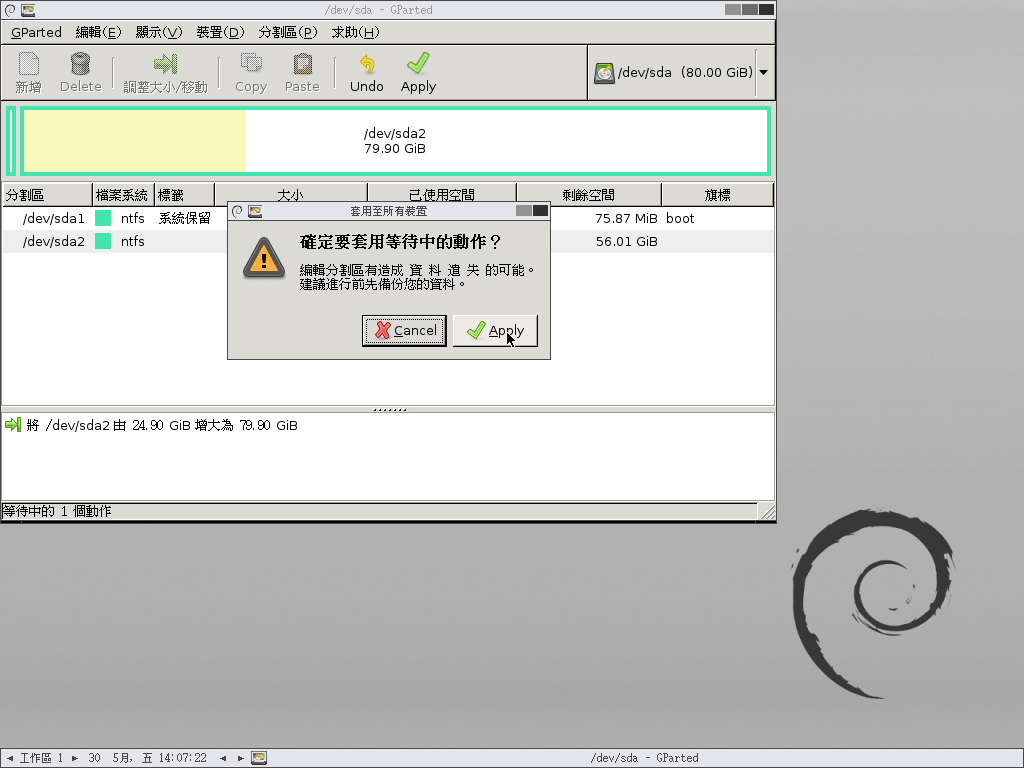
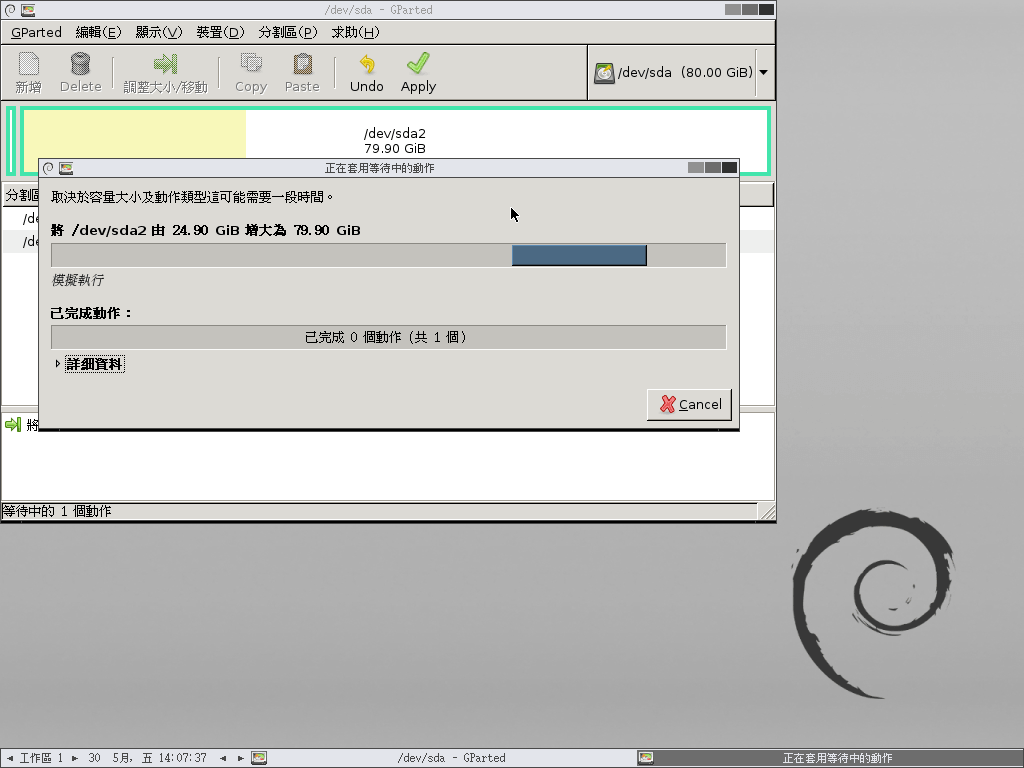
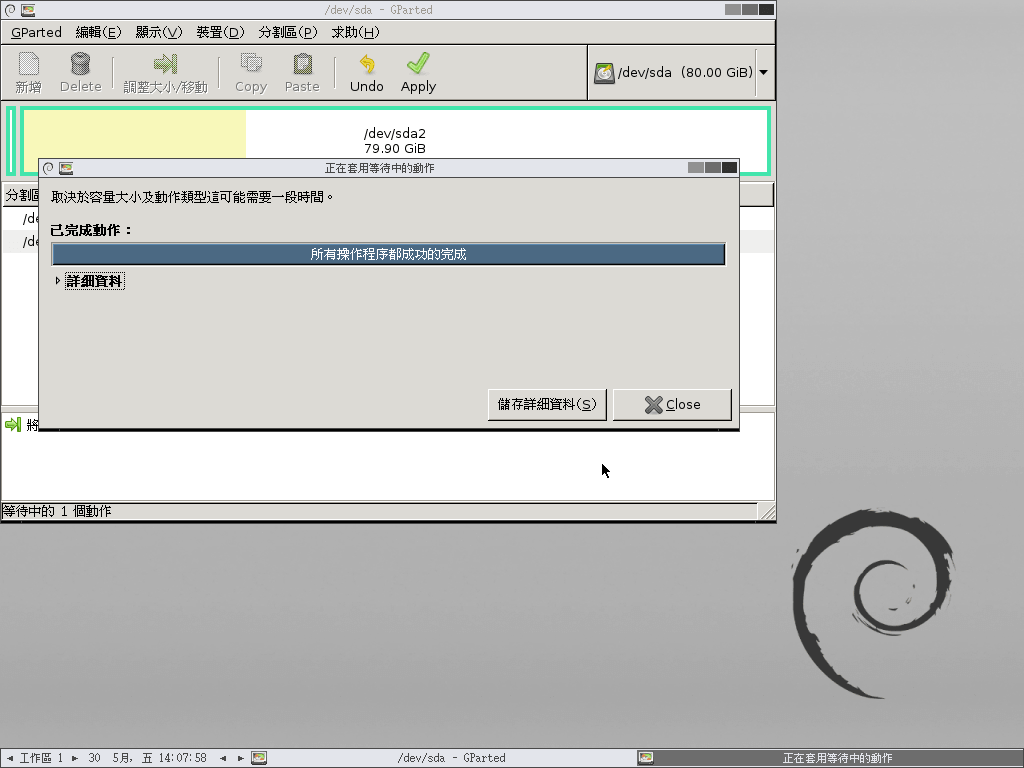
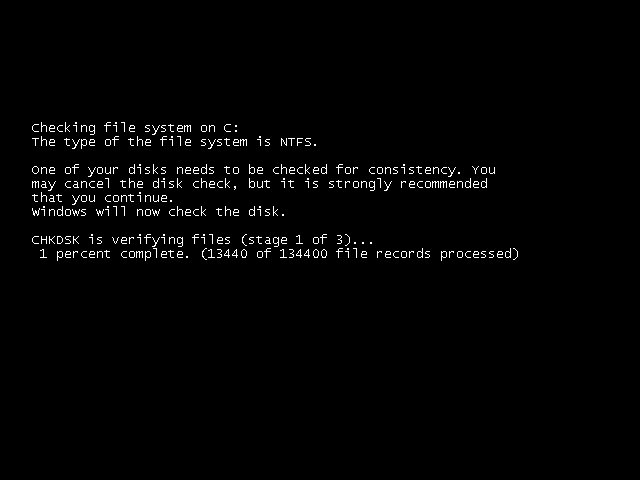
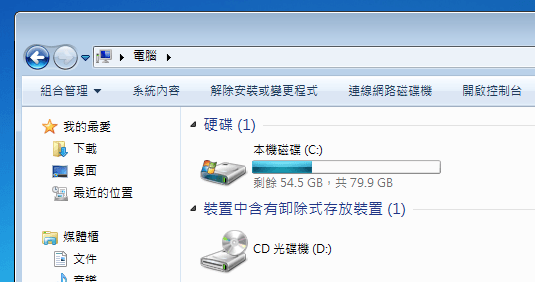
2 則自動引用通知