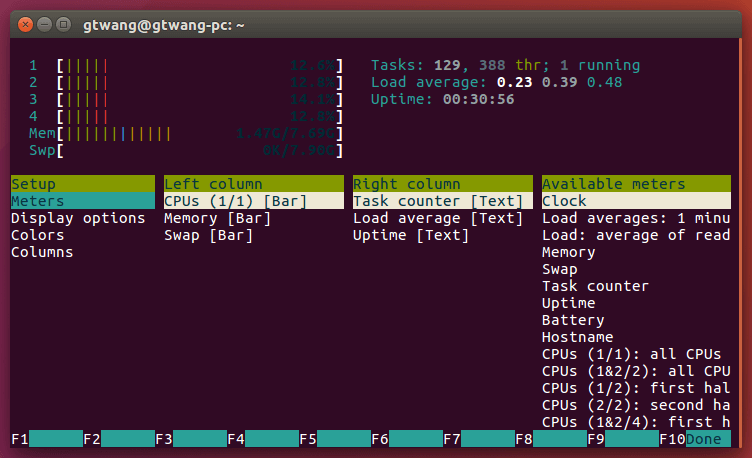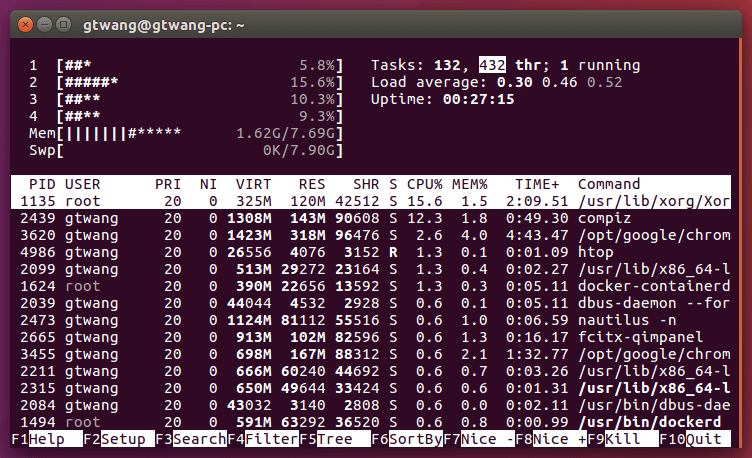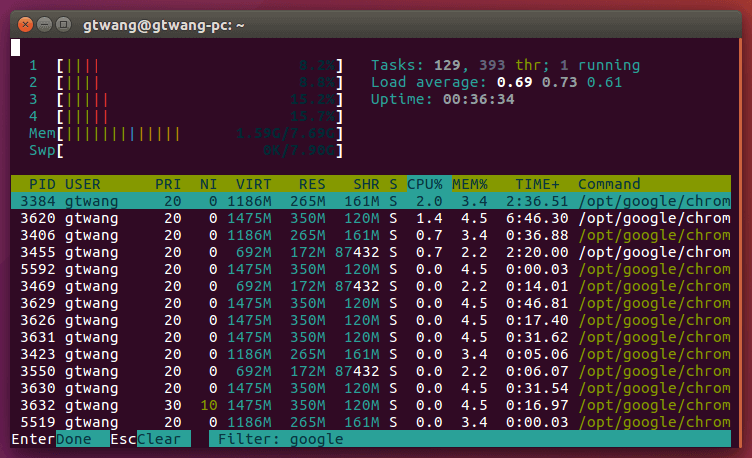這裡介紹如何使用 htop 監控 Linux 即時的系統狀態,取代傳統的 top 指令。
傳統上要監控 Linux 的系統狀態,最常用的工具就是 top 指令,雖然它在每個 Linux 系統上都有,使用上也很方便,但是它的功能比較陽春,需要看比較詳細的行程資訊時,可能會感覺不太夠用。
htop 是另外一個類似
top 的監控工具,它的功能與操作介面比 top 更完整,可以顯示每個程式完整的執行參數,或以行程樹(process tree)的方式顯示,若要管理多個行程時,也可以一次選擇多個行程批次處理。
安裝 htop
htop 這個工具在各種 Linux 發行版中都可以安裝,使用方式也一樣,只不過安裝方式有些不同。
CentOS Linux
若在 CentOS Linux 中,可用 yum 安裝 htop,首先啟用 EPEL 套件庫:
sudo yum install epel-release sudo yum update
接著安裝 htop 套件:
sudo yum install htop
Debian/Ubuntu Linux
若在 Debian 或 Ubuntu Linux 中,可直接用 apt 安裝:
sudo apt-get install htop
htop 基本使用方式
htop 的使用方式跟 top 指令類似,執行 htop 指令之後就會開啟監控畫面:
htop
htop 的操作介面很直覺,上方會顯示基本的系統狀態,比較特別的是可以看到每個 CPU 的使用率,而中間的部份,我們可以使用方向鍵(上、下、左、右)來查看系統上每個行程的資訊,下方有標示從 F1 到 F10 鍵的功能,例如按下 F5 就會以行程樹(process tree)來顯示:
按下 F2 之後,可以自訂畫面上要顯示的資訊,並調整各種的選項:
顯示畫面的配色也可以調整:
若要以關鍵字篩選行程,可以按下 F5 輸入關鍵字:
若要調整行程的 nice 值,或是中止行程,可以使用 F8 與 F9 鍵。
htop 設定檔
在調整各種 htop 的設定時,它會自動將設定記錄下來,下次執行 htop 時就會自動套用這些設定,不用重新調整。
htop 的設定檔放在 $HOME/.config/htop/htoprc,如果不小心把設定搞亂了,只要直接把這個檔案刪除,這樣 htop 就會恢復預設的設定值了。
參考資料:HTG