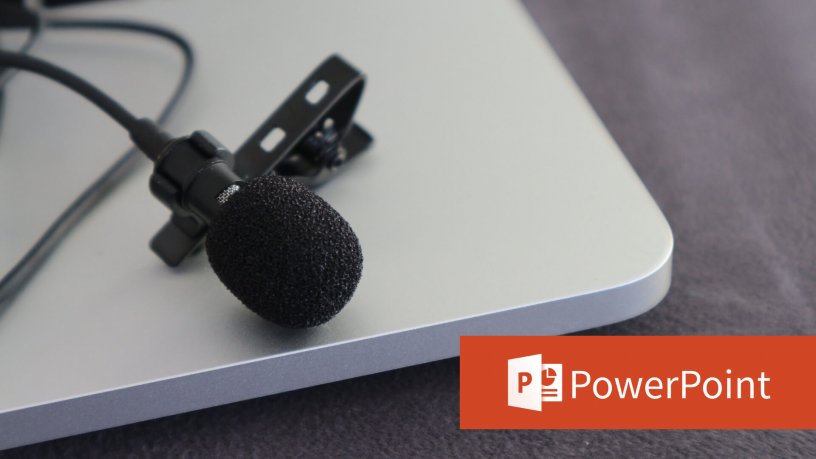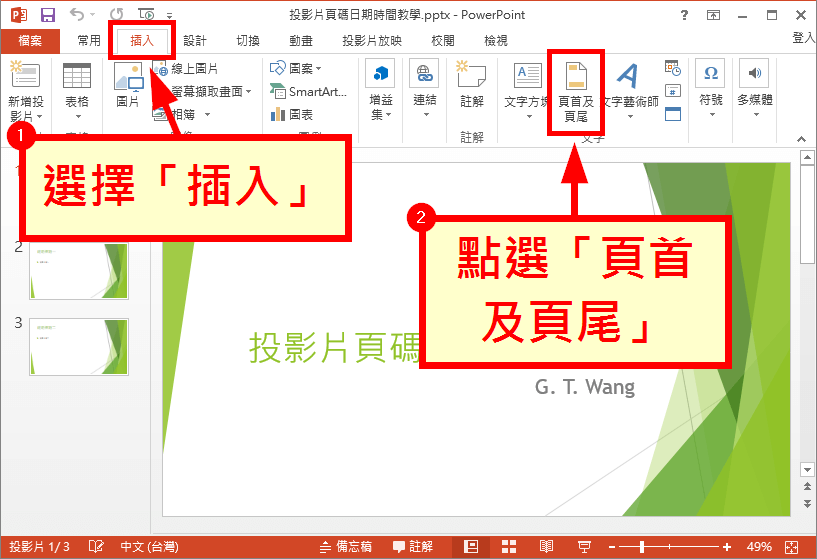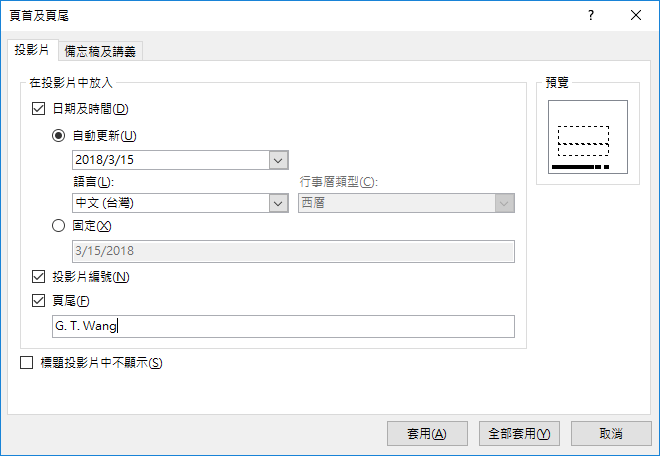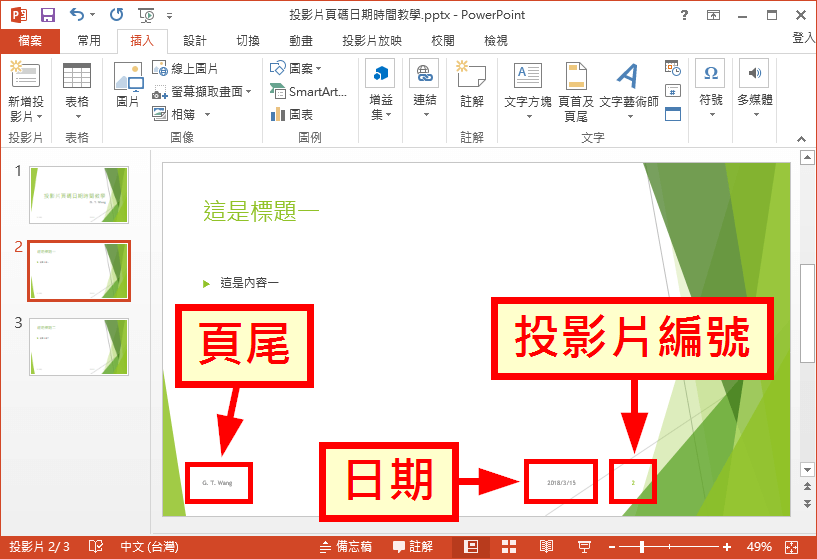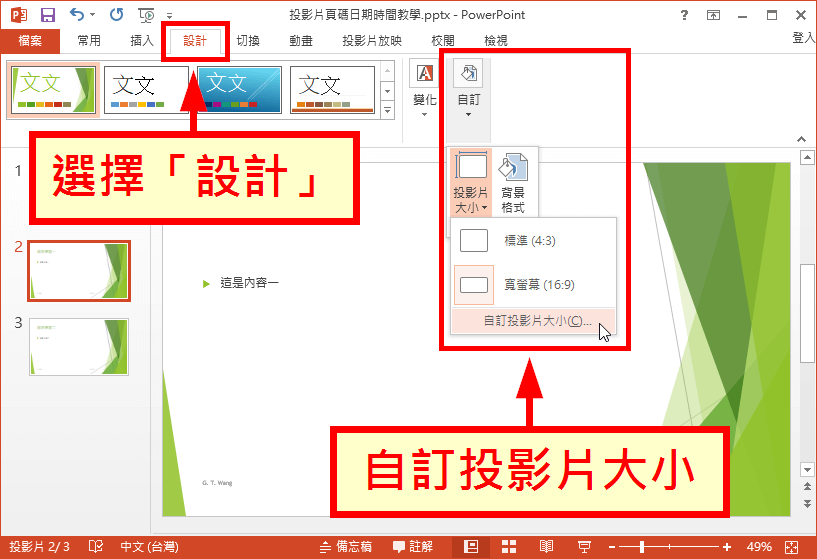這裡介紹如何在 PowerPoint 中加入投影片的編號、頁尾、日期與時間,並設定投影片編號的起始值。
用 PowerPoint 製作投影片時,常會需要在投影片的角落加上編號、頁尾與日期等標示,而通常在設計好的 PowerPoint 樣板中,都會預留這類的文字的放置位置,只要啟用對應的功能,就可以自動加入符合投影片風格的文字,既快速又方便,以下是操作教學。
加入投影片編號、頁尾、日期
Step 1
選擇「插入」籤頁,然後點選「頁首及頁尾」。
Step 2
在頁首及頁尾的設定選單中,可以設定是否入日期及時間、投影片編號、頁尾文字,並可以自由調整文字的內容與格式。
如果不想在第一張封面的投影片上加入這些文字,可以在「標題投影片中不顯示」的選項上打勾。
Step 3
插入的頁尾、日期與投影片編號會自動放置在 PowerPoint 範本預定好的位置上,而如果某些投影片的內容剛好比較多,會跟這些文字重疊時,可以自己手動把那些地方調整一下。
Step 4
當我們變換 PowerPoint 範本時,頁尾、日期與投影片編號的位置也會自動根據新的樣板調整,非常方便。
變更起始投影片編號
正常的投影片編號都是從 1 開始計算,如果想要改變投影片的起始編號,可以在「設計」籤頁中,選擇「自訂」選單中的「自訂投影片大小」。
在這裡就可以自己設定投影片編號的起始值。
參考資料:Office