這裡介紹如何將 PowerPoint 簡報檔案匯出成 PDF 檔,以便在各種系統上觀看。
當我們使用 PowerPoint 製作好簡報之後,時常都會放在別台電腦上撥放(例如演講會場的電腦),甚至讓聽眾把簡報檔拿回去,在 Windows 以外的系統上(例如 Linux、Mac OS X 或手機平台等)觀看,而最常見的問題就是怕簡報內容的排版或字型跑掉,可能原本的簡報在自己電腦上排的很漂亮,但是用別台電腦開起來的時候就變得很醜。
若想要避免辛苦製作的漂亮簡報功虧一簣,最保險的做法就是把製作完成的 PowerPoint 簡報檔轉為 PDF 檔。轉成 PDF 檔案有許多的優點,除了可以確保版面、字型、圖像等元素不會跑掉之外,也可以保護簡報內容不會被誤改(竄改),而且放在網路上讓人觀看時也比較方便,Google Chrome 瀏覽器本身就有內建 PDF 連覽功能,不需要安裝 Office 也可以正常觀看,對於 Linux 或 Mac OS X 等系統受惠最多。
像我自己出去演講時同時,就會習慣攜帶原始的 PowerPoint 檔案以及備用的 PDF 檔,如果 PowerPoint 檔的排版跑掉,至少還有基本的 PDF 檔可用。
PowerPoint 轉 PDF
以下是使用 PowerPoint 內建的匯出功能,將簡報儲存成 PDF 檔案的步驟。
Step 1
開啟製作好的 PowerPoint 簡報檔案,從主選單中選擇「檔案」。
Step 2
從左側選單中選擇「匯出」。
Step 3
在「建立 PDF/XPS 文件」功能中,點選「建立 PDF/XPS」按鈕。
Step 4
選擇匯出 PDF 檔案的存放位置。
在選項的部分還有許多的細部功能,不過以大部分的情況來說,使用預設值即可,若有必要再調整。
Step 5
等待匯出完成後,就可以得到一份 PDF 簡報檔了。
由於這種 PDF 簡報檔是直接從 PowerPoint 匯出的,所以品質(應該)很不錯,看起來跟原始的 PowerPoint 簡報檔沒有什麼差異。


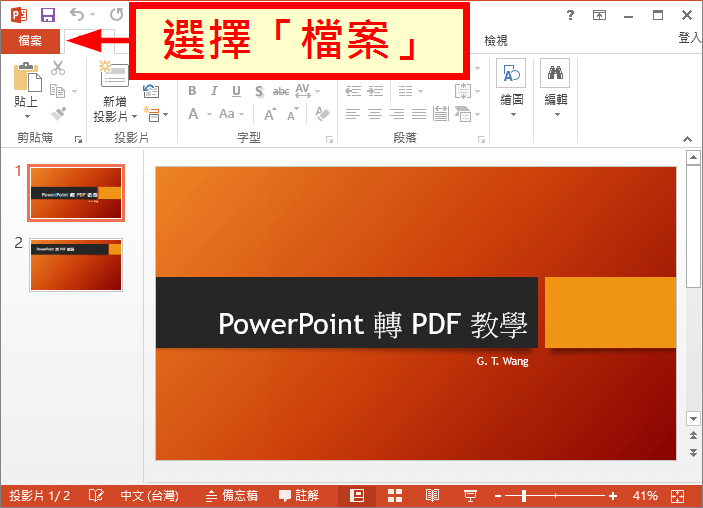
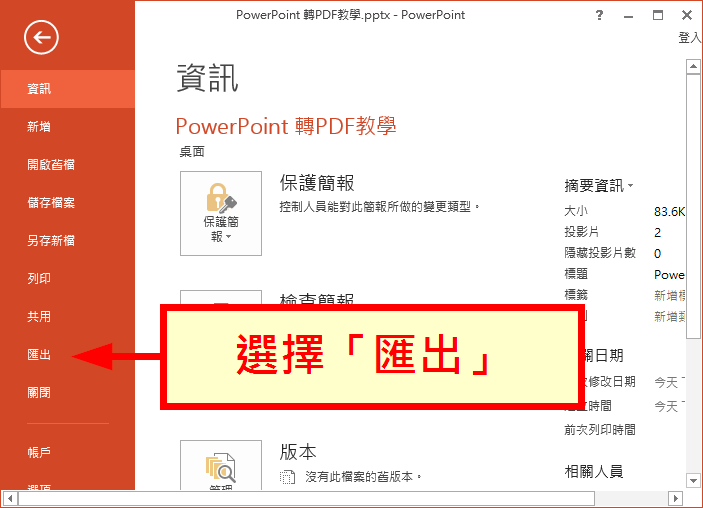
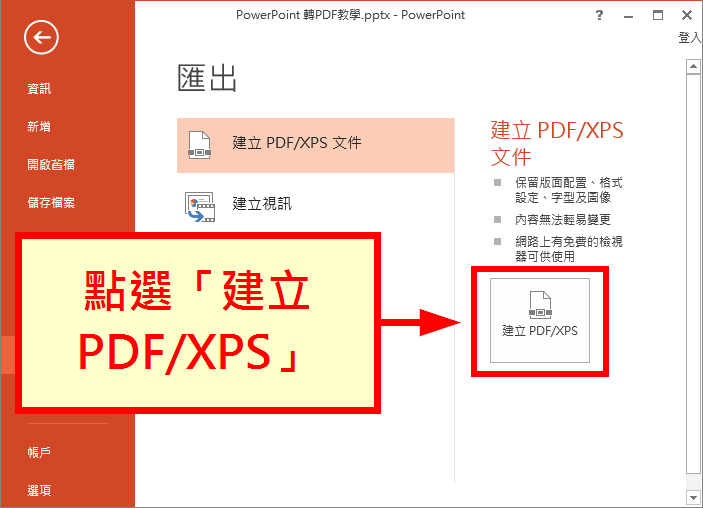

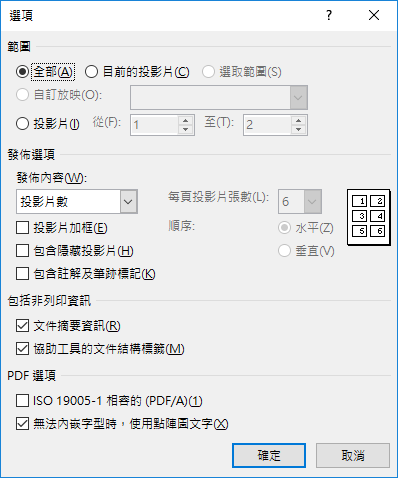
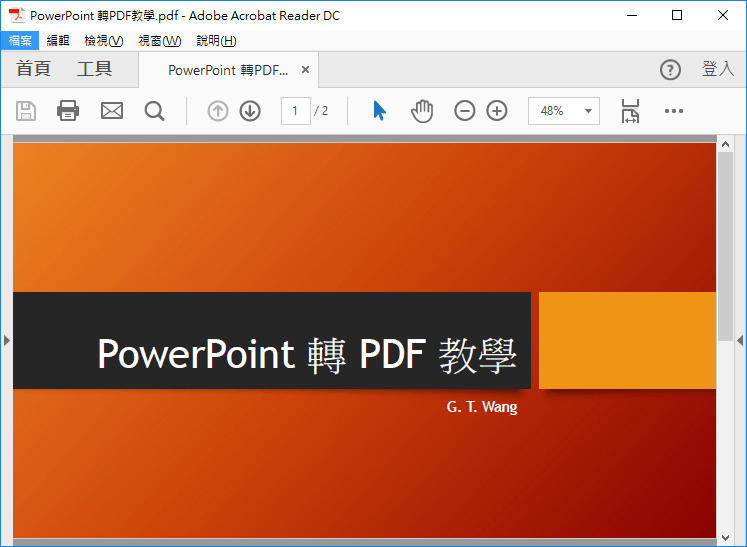
Annie Zhao
轉成PDF格式後,原來加拼音的字全都不見了。這個問題如何解決呢
lily
我的POWER POINT上檔案區 沒有匯出ㄟ QQ