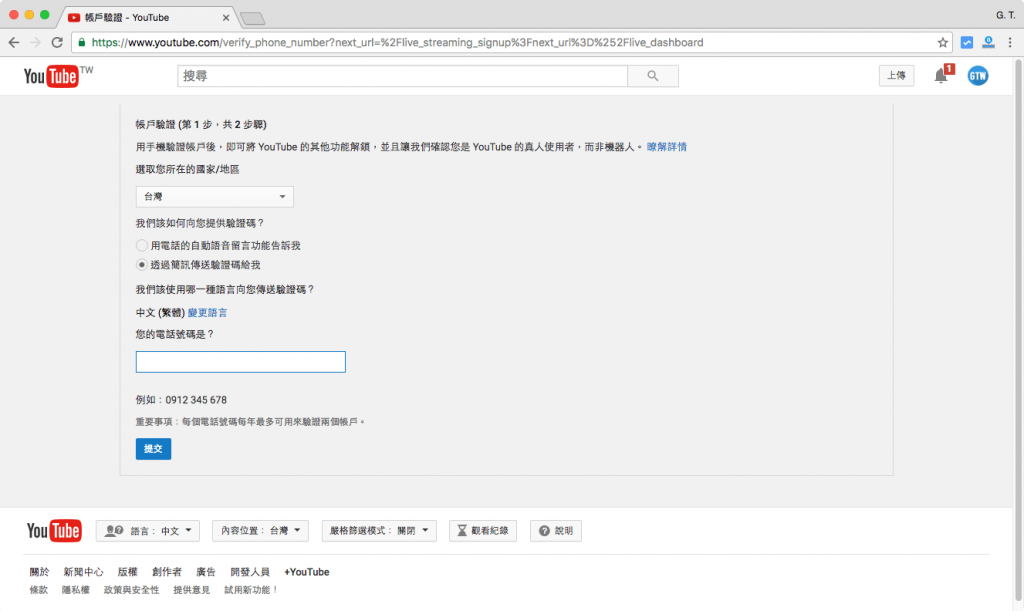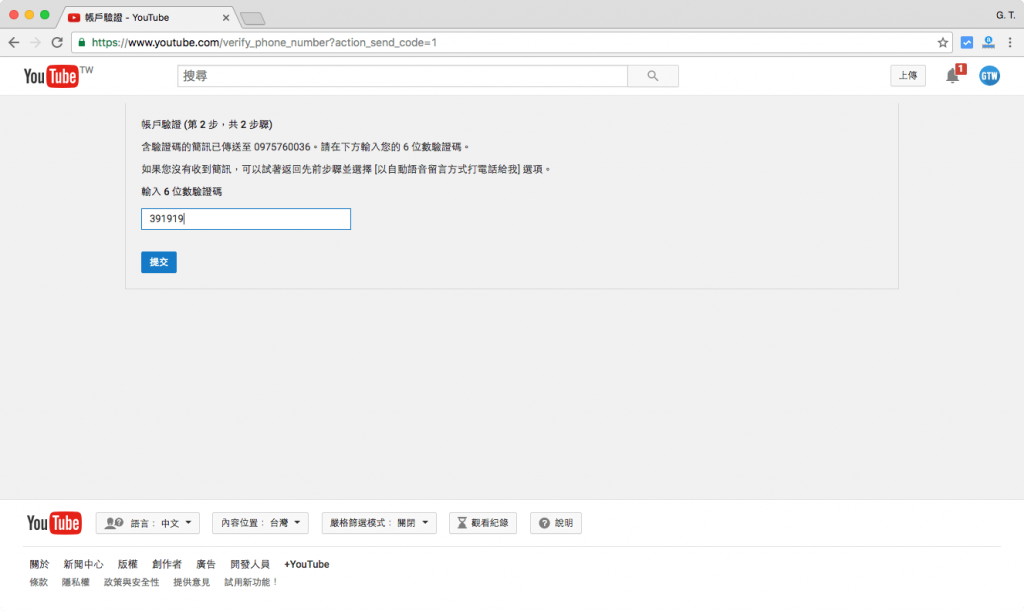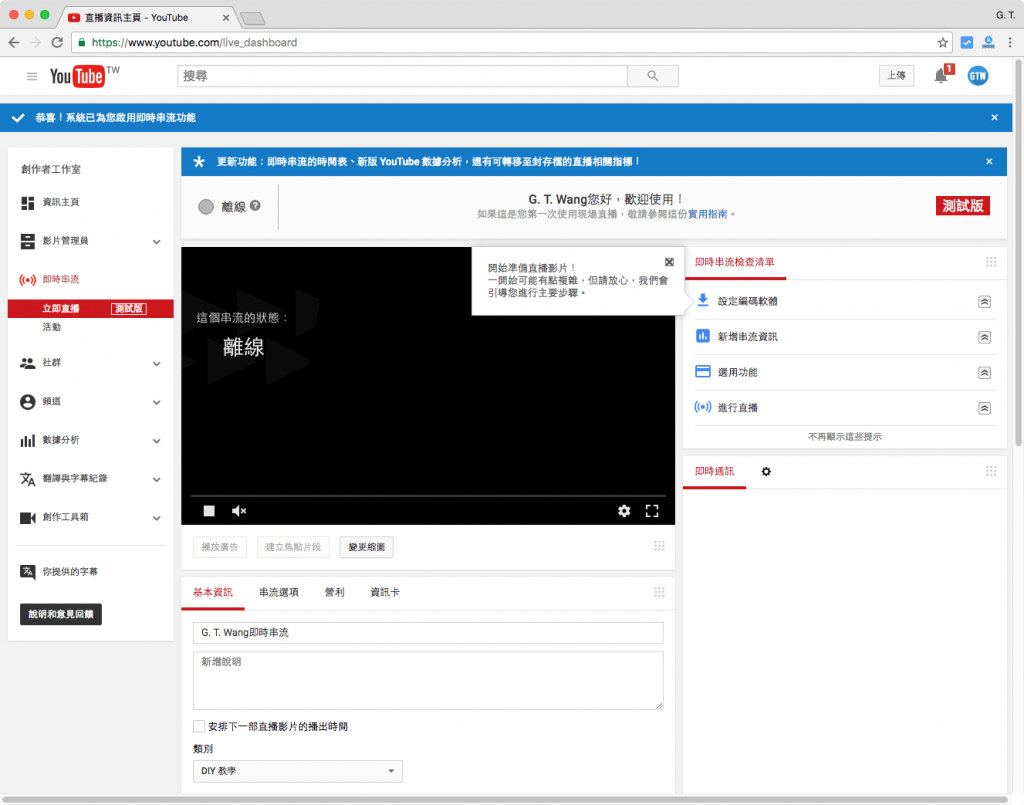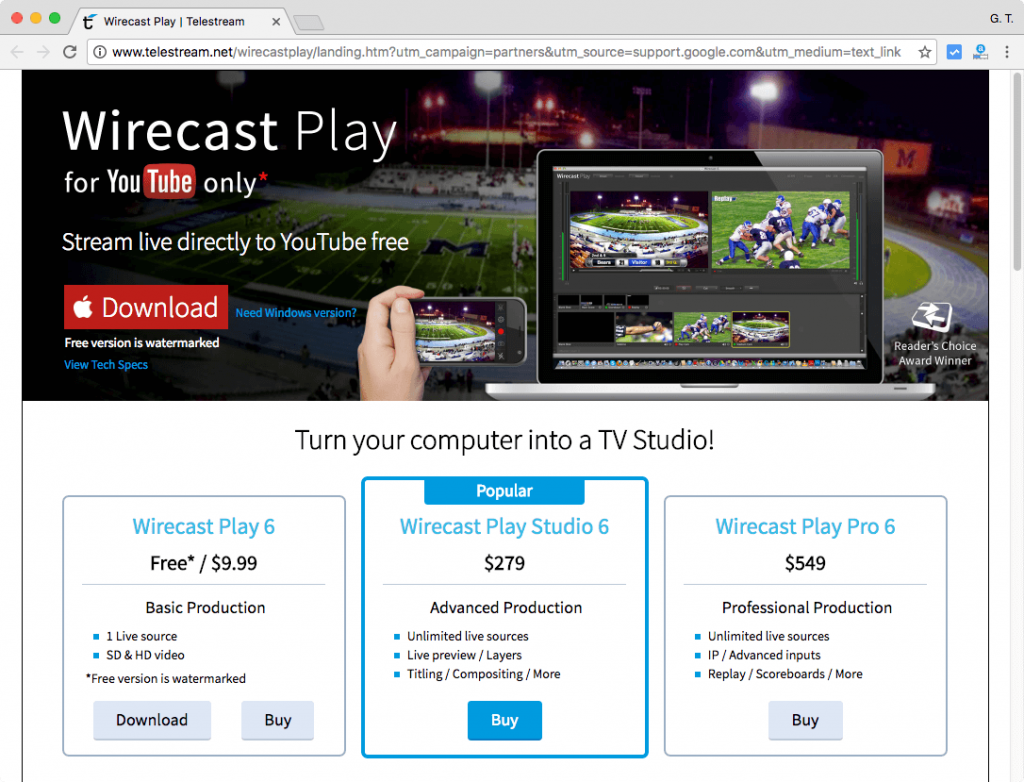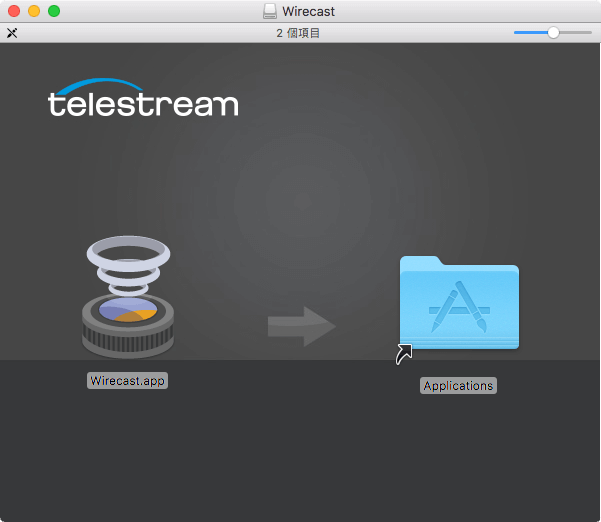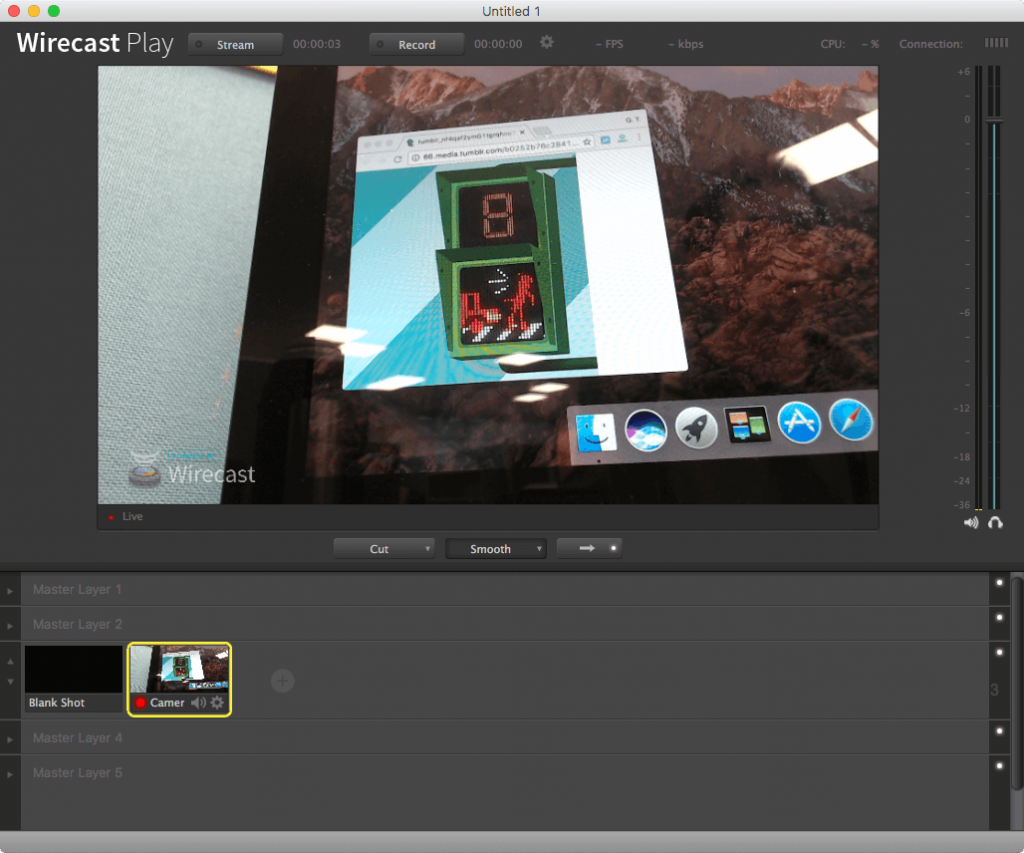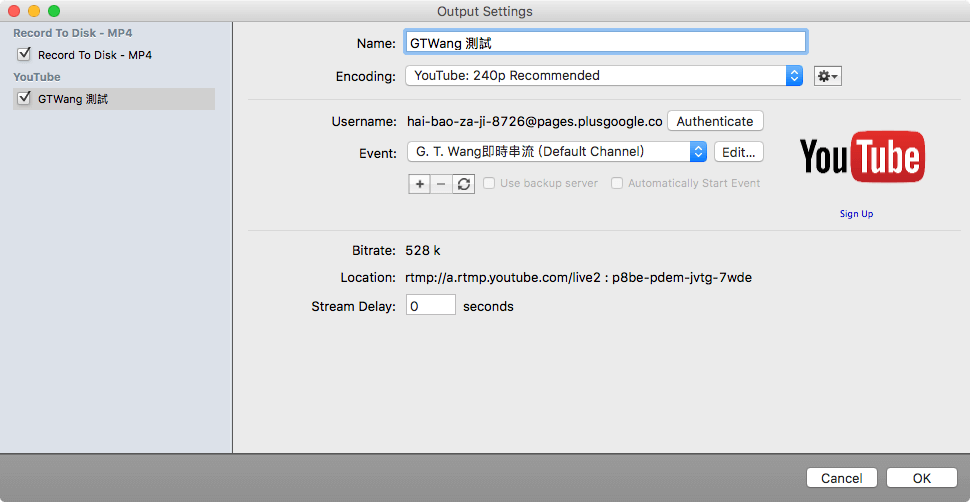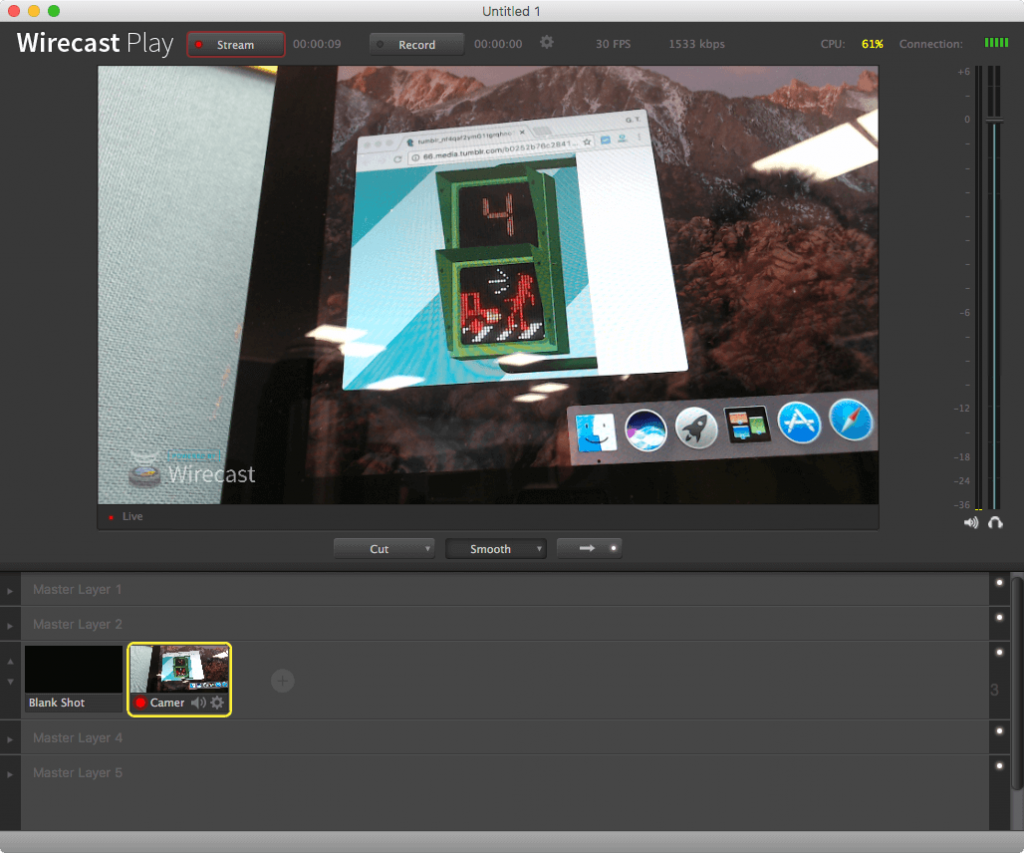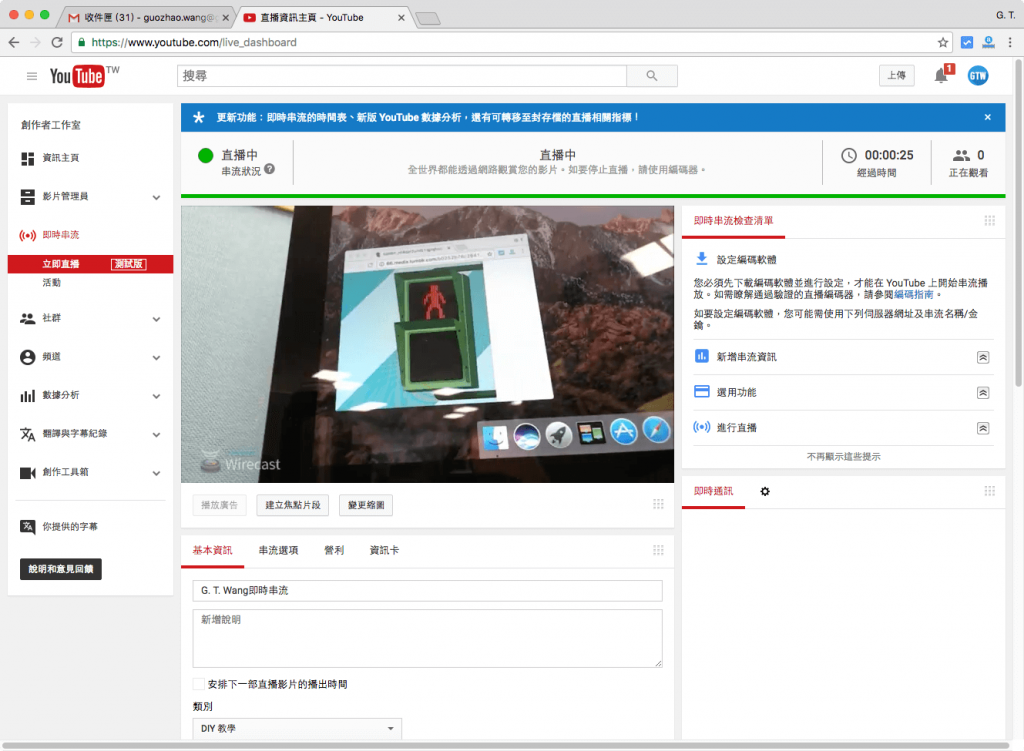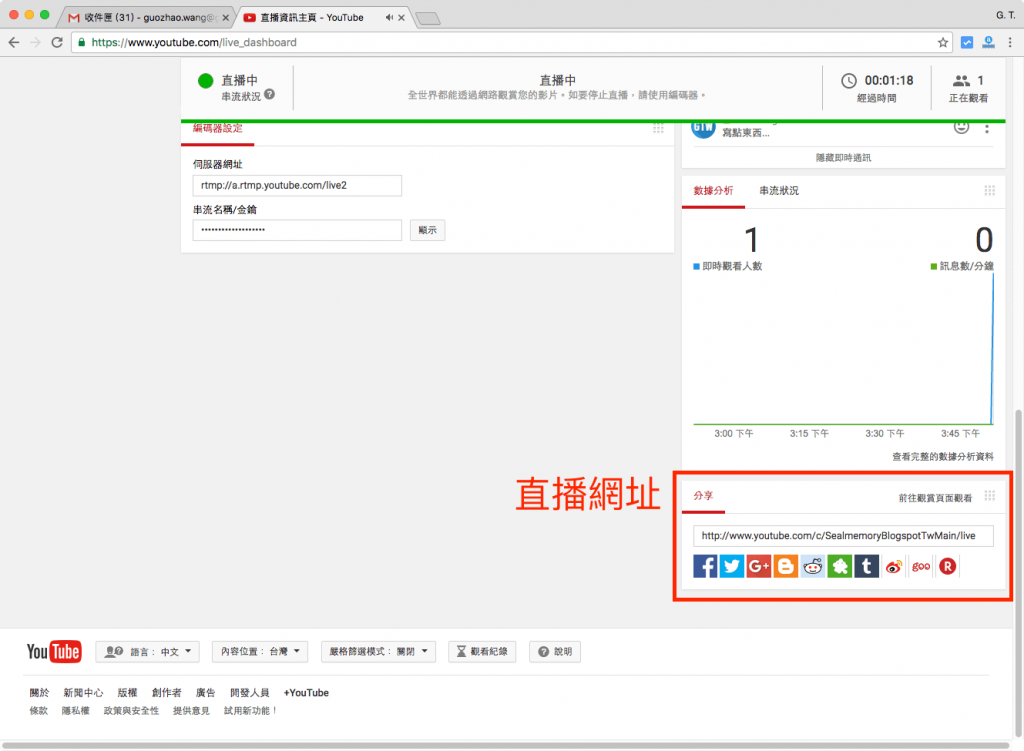本篇介紹 YouTube 的立即直播功能,使用一般的網路攝影機在網路上轉播 live 的現場實況。
YouTube 立即直播的功能可以讓一般的使用者以 live 的方式轉播各式各樣的影音內容,像是玩遊戲的畫面、新聞現場、演唱會以及體育賽事等,甚至只是想上鏡頭秀一下也都可以使用這個工具來達成。
以下就是 YouTube 立即直播功能的啟用步驟,還有架設直播設備的方法。
Step 1
用自己的 Google 帳號登入 YouTube 之後,在「創作者工作室」頁面中,選擇「即時串流」的「立即直播」功能,YouTube 立即直播的功能在使用之前,需要先進行啟用的動作。
Step 2
YouTube 要藉由手機簡訊認證使用者,選擇自己的所在地,並且輸入手機號碼。
Step 3
輸入手機上的認證碼。
Step 4
帳號認證完成之後,就會出現 YouTube 立即直播的操作畫面,接下來就可以開始架設直播的設備,並且設定讓影音串流可以傳送到 YouTube 進行播放,對於初次使用的人,建議可以使用 YouTube 直播認證的裝置與軟體來進行直播,這種方式會比較簡單。
除了使用 YouTube 建議的套裝軟體之外,也可以利用第三方的軟體產生影音串流,再將串流傳送至 YouTube 的伺服器進行播放,這種狀況就會需要 YouTube 所提供的伺服器資訊,這個資訊包含一個網址還有一組金鑰,不過這個資訊目前還不會用到,可以先忽略它。
Step 5
接著從 YouTube 直播認證的裝置與軟體中任選一種來使用,我選擇 Wirecast Play 這一款可以免費使用的串流直播軟體來做示範,而且它同時有支援 Windows 與 Mac OS X 兩種作業系統,這裡我用的是 Mac OS X 的版本,不過不管是使用那一種軟體或作業系統,概念上都是相同的,只是操作介面上的差別而已。
Step 6
按照一般的軟體安裝方式,安裝 Wirecast Play。
Step 7
安裝 Wirecast Play 完成後,就可以馬上開啟它進行直播設定,首先從下方選擇影音串流的來源,我們可以使用電腦上內建的鏡頭,或是插上 USB 的網路攝影機,這裡我用羅技 Logitech C920R HD PRO 網路攝影機的影像與聲音作為串流來源。
接著點選上方的「Stream」按鈕,進行串流的傳送。
Step 8
第一次執行串流功能時,會自動跳出這個 Output Strings 設定視窗,填入串流名稱(Name)之後,點選「Authenticate」按鈕,以 Google 帳戶登入,取得 YouTube 的存取權限。
在取得權限之後,它會自動從 YouTube 取得串流伺服器的相關資訊,並自動設定好,非常方便。
使用者通常只要修改 Encoding 的部份,根據自己的網路頻寬與畫質需求,選擇適合的影片解析度與壓縮方式。
Step 9
設定完成後,再按下「Stream」按鈕,即可進行直播,這裡我把鏡頭照向我的 Mac 螢幕,放一張動畫進行測試。
在直播的過程中,Wirecast Play 會顯示 CPU 的用量、網路使用量與 FPS 等資訊。
Step 10
在 Wirecast Play 送出串流的資料之後,YouTube 立即直播的網頁上就會出現串流的畫面了。
Step 10
YouTube 立即直播頁面的下方會顯示直播的正式網址,把這個網址分享給其他人,就可以讓大家看到實況轉播了。
Step 10
一般人看到的直播畫面會像這樣,右方可以輸入訊息,即時跟影片發布者對話。
這個畫面我是直接把鏡頭照向直播視窗,就會產生這樣的有趣畫面。
在直播結束之後,所有的串流影片會被自動儲存成一般的 YouTube 影片,以下就是我這次測試的影片: