本篇介紹如何在 Windows 中改變硬碟分割區的大小,解決 C 槽空間不足的問題。
在 Windows 系統上的軟體在安裝時,大部分的資料檔案都是放在 C 槽中,如果在一開始安裝 Windows 系統時,沒有將 C 槽磁碟分割區規劃大一點,在電腦使用了一段時間之後,很容易就會出現 C 槽空間不足的問題。
如果 C 槽空間不夠,甚至接近完全塞滿的狀況,很容易造成電腦當機。
如果在您的硬碟中還有一些多餘的空間,就可以利用 Windows 內建的磁碟管理工具,把 C 槽的大小調整一下,這樣就可以馬上解決 C 槽空間不夠的問題了。
從左方的選單中,選擇「磁碟管理」,接著就可以看到電腦上所有的硬碟配置狀況,首先找到 C 槽的位置,然後看看它的後方是否有多餘的空間可以讓它擴增空間,通常 C 槽的後方會是其他的分割區(例如 D 槽、E 槽等),最常見的作法就是把 D 槽的資料搬到其他的地方,把 D 槽刪掉後,把空出來的磁碟空間留給 C 槽使用。
總而言之,就是想辦法把 C 槽之後的硬碟空間空出來,不管是調整其他的分割區大小,或是把沒用的分割區刪掉都可以,將後方的空間空出來之後,就可以調整 C 槽的空間了。
在 C 槽的分割區上,點選滑鼠右鍵,選擇「延伸分割區」。
延伸磁碟區精靈可以協助使用者改變分割區的大小,請點選下一步。
接著選擇磁碟與要擴充的分割區大小,預設會使用所有可用的空間,通常用預設值就可以了。
點選「完成」。
完成之後,就可以看到 C 槽的分割區整個變大了。
這時候再從「電腦」中觀察一下 C 槽的狀態,確實馬上就讓 C 槽的空間加大許多,解決了空間不夠的問題。
參考資料:HTG


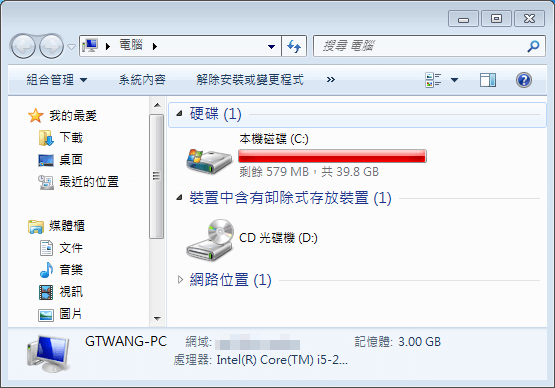
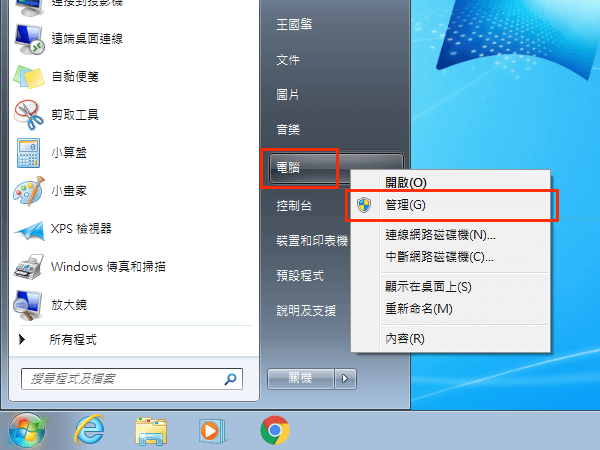
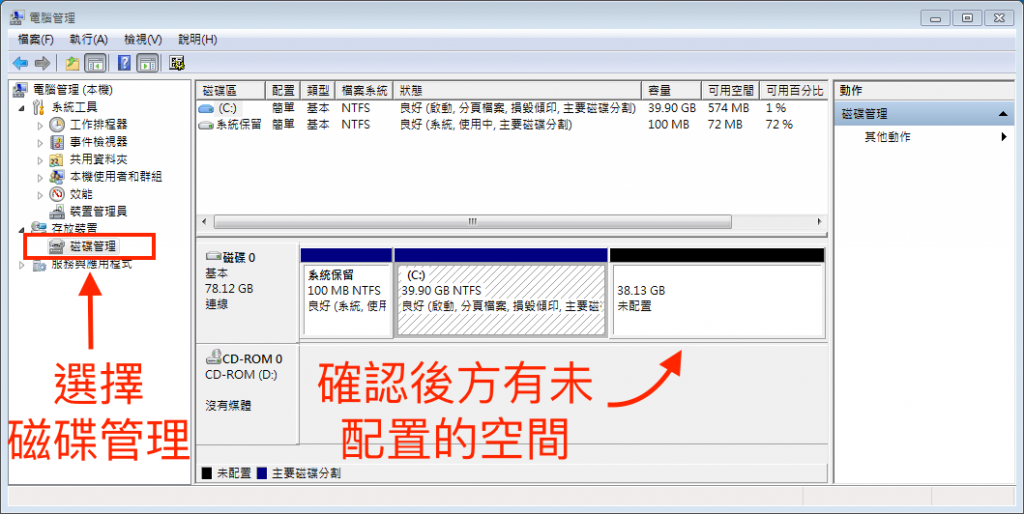
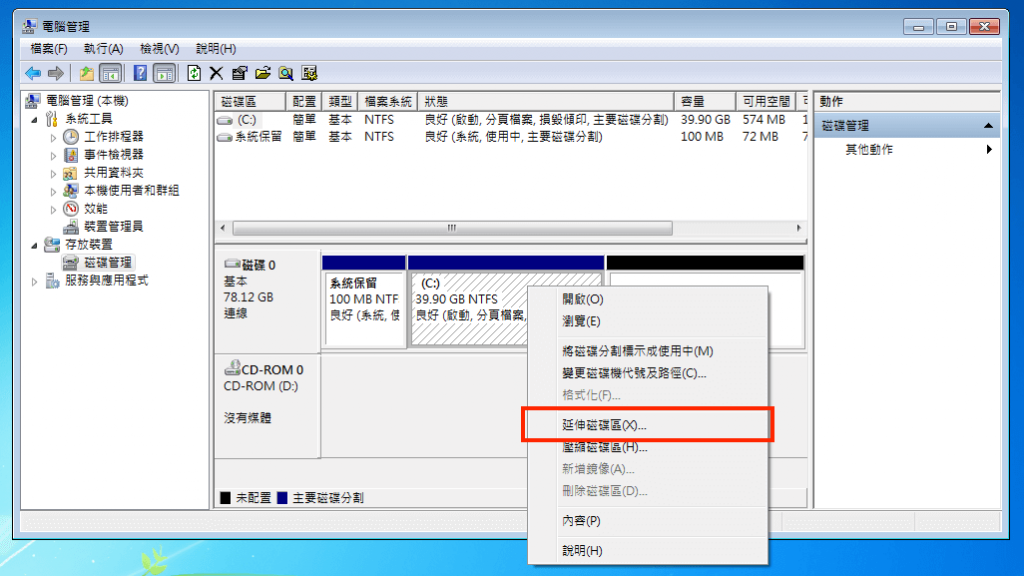
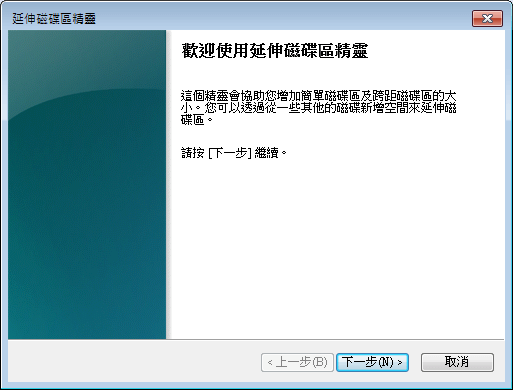
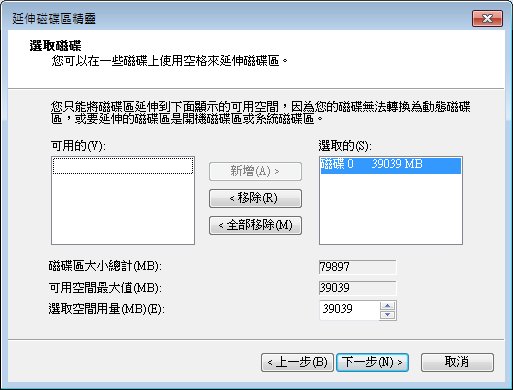
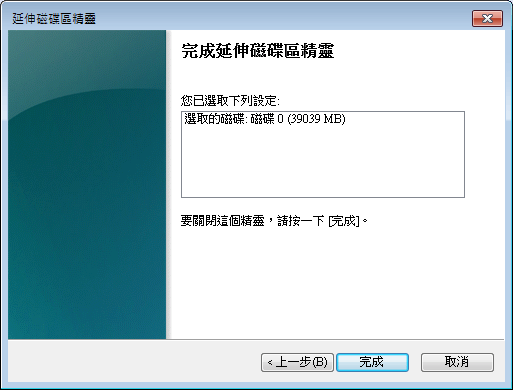
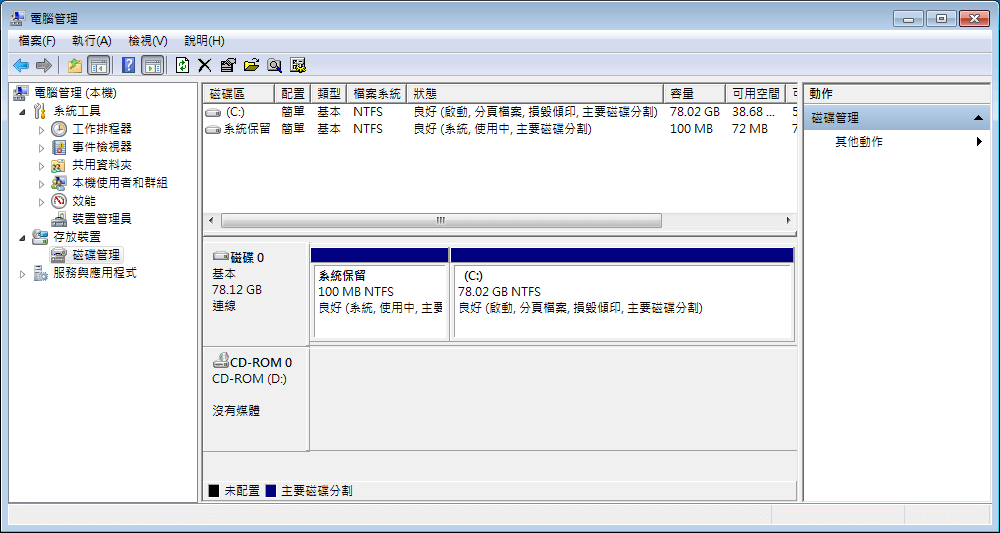
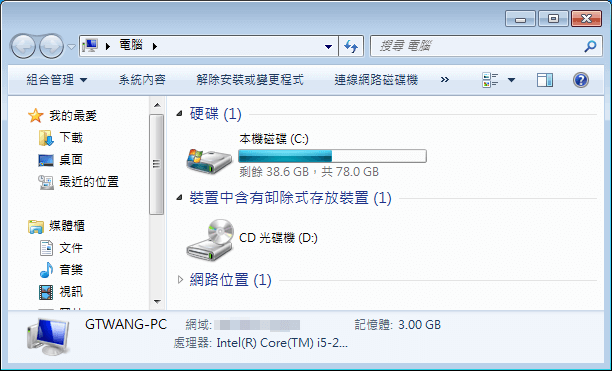
jarala
AOMEI Partition Assistant這個工具真的是超棒的,我用它給C槽延伸空間,現在電腦運行速度明顯比以前快多了。
ziven
我按照分區助手軟體的教程對我的C槽擴容后,真的還是不錯的,他們教程也很詳細。
http://www.disk-partition.com/tw/article/migrate-windows-os-to-ssd-0326.html