這裡介紹如何使用 Excel 2013 所新增的快速填入功能,根據使用者輸入的內容,自動分割大量的資料,節省複製貼上的時間。
平常我們使用 Excel 表格在整理資料時,常常會需要使用複製貼上的功能來把資料轉換為自己需要的格式,例如把資料依照特定的格式切割,分成多個欄位來儲存等,這類的問題處理起來動作雖然簡單,但是資料一多的時候就會花很多時間,而且容易出錯。
Excel 2013 版新增了一個快速填入功能,它可以根據使用者所輸入內容,自動判斷資料的規則,然後將大量資料分割後,填入儲存格內,使用方法非常簡單,以下是操作的步驟教學。
首先我們以電話號碼的資料來作為示範,假設我們有大量的電話號碼資料,原始的電話號碼是有加上區碼的,而我們可以利用 Excel 快速填入功能,將區碼與市內電話分開。
Step 1
開啟含有電話號碼的 Excel 檔,接下來我們要從第一個「電話」欄位中取出「區碼」與「市內電話」,然後填入後面的欄位中。
Step 2
我們先處理「區碼」的部分,一開始先在區碼欄位手動輸入一個值,然後將輸入的這個儲存格連同以下尚未輸入的空儲存格選取起來,接著點選「資料」籤頁,點選「快速填入」。
Step 3
點選「快速填入」之後,Excel 就會自動依照您剛剛手動輸入的資料,判斷資料切割的規則,將剩下的儲存格自動填入適當的資料,不管以下有多少筆資料,都可以一次處理。
Step 4
而「市內電話」的欄位資料也可以利用相同的方式來自動切割與填入資料。
Step 5
這樣只要幾秒鐘就可以快速分割並填入大量的資料,非常方便。
除了電話號碼之外,我們再拿另外一個人名的例子來示範,自動將中文的姓與名分開。
Step 1
開啟含有人名資料的 Excel 檔,在姓的欄位上,同樣先手動輸入一筆資料,再點選「快速填入」。
Step 2
這樣「姓」的欄位就完成了。
Step 3
而「名」的欄位也是以相同的方式來操作。
繼續閱讀: 12


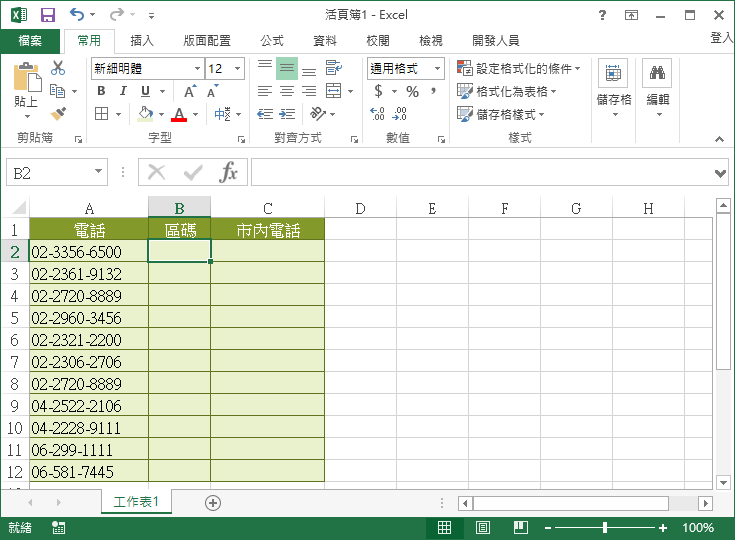
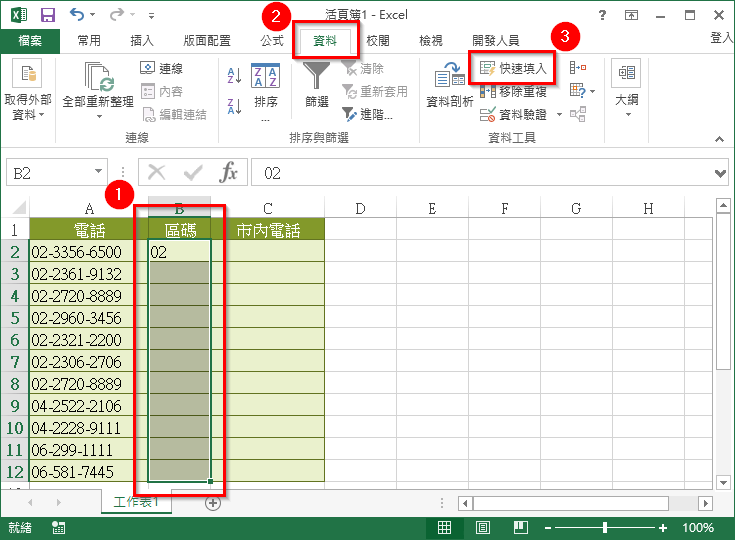
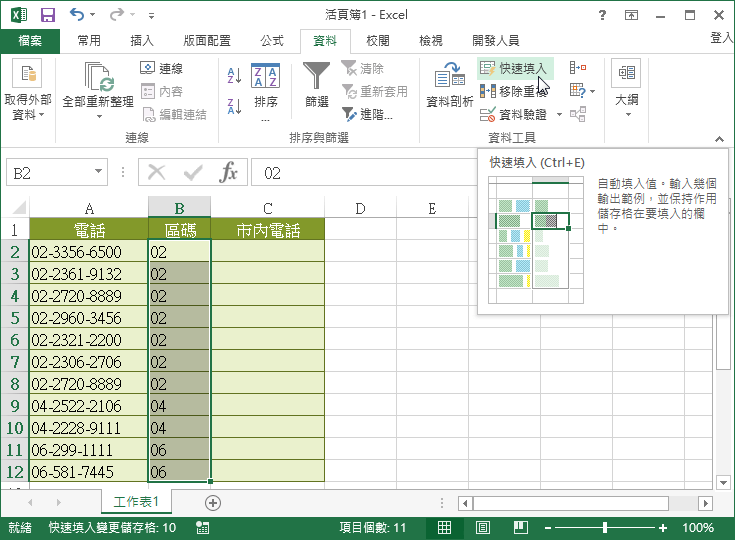
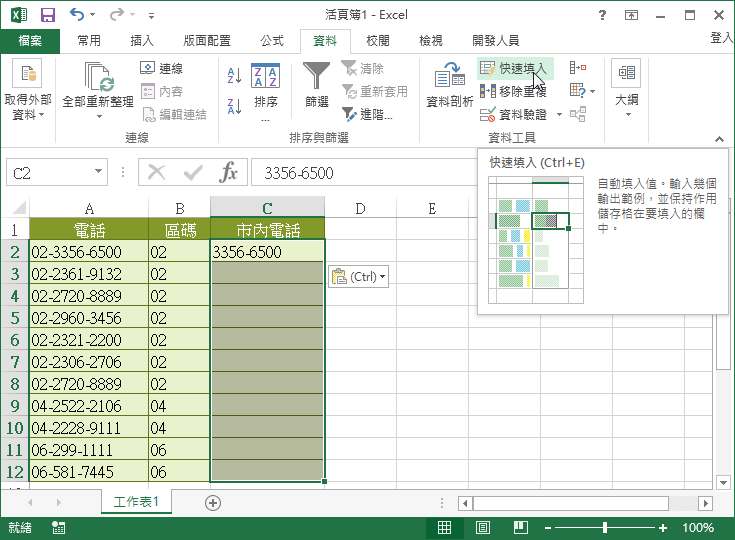
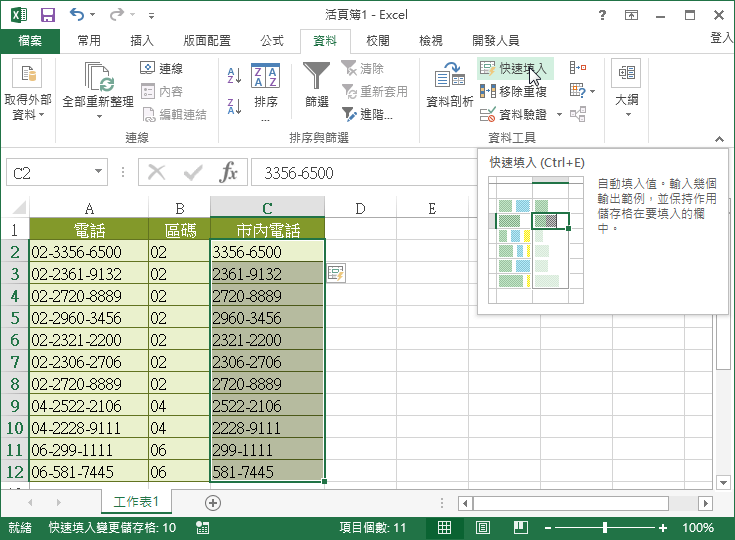
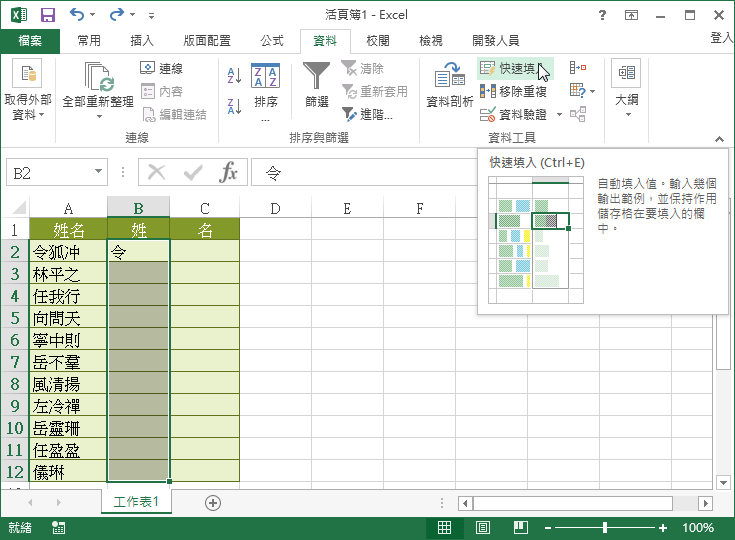
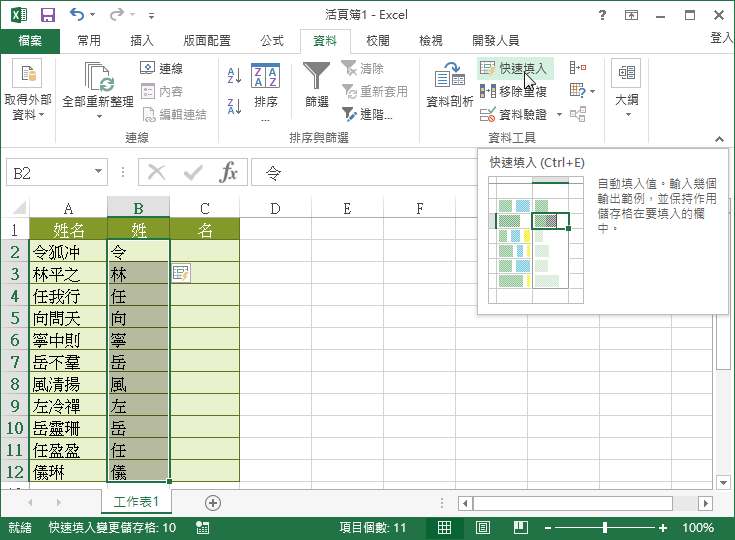

orange
不幸運的…令狐沖 姓[令狐] 名[沖]…
G. T. Wang
這個 Excel 可能就沒辦法自動處理了。 🙂
yjl
那如果要分割“东方不败”、“欧阳克”这种姓是两个字的名字如何处理?