這裡介紹如何在 Mac OS X 系統中,以 VirtualBox 安裝 Windows 7,讓你可以同時使用兩種作業系統。
一般 Mac OS X 的使用者如果要同時使用 Windows,最常見的做法就是安裝 Parallel Desktop 這套軟體,雖然這個軟體非常好用,但它是付費的商業軟體,如果不想額外花錢,可以改用 VirtualBox,雖然它可能不像 Parallel Desktop 功能那麼強大,不過至少基本的功能都有,還算勘用。
雖然這裡的教學是在 Mac OS X 做示範的,不過因為 VirtualBox 也支援 Windows 與 Linux 平台,所以如果你想要在其他的 Windows 或 Linux 中安裝,也沒有問題,操作的步驟大致上也都一樣。
以下是在 Mac OS X 中使用 VirtualBox 安裝 Windows 7 企業版的過程教學。
Step 1
首先如果你的系統沒有安裝 ViratualBox,就要先去他的官方網站下載並安裝。下載時請選擇適合自己作業系統的版本,這裡我們以 Mac OS X 做示範。
Step 2
安裝完 VirtualBox 後,就直接執行它,在安裝 Windows 7 之前,要先建立新的虛擬機器,點選 VirtualBox 左上角的「新增」按鈕。
Step 3
設定虛擬機器的名稱、類型與版本,並且調整記憶體大小。這裡的記憶體大小要調多大就要看個人的需求與電腦的配備,如果你需要用這個 Window 7 做很多事情,就可以調大一些,不過也要留一些給原來的系統使用。
設定好之後,按下「建立」。
Step 4
設定硬碟檔案,這裡若沒有特殊需求,就使用預設值即可,直接按下「建立」。
Step 5
建立好虛擬機器之後,就會出現在左邊的列表中,用滑鼠點兩下就可以啟動它。
Step 6
虛擬機器第一次啟動時,會詢問安裝光碟的位置,預設會使用電腦上的光碟機(Host Drive),如果你有 Windows 7 的光碟片,這時候就可以放進去,然後按下「Start」開始安裝。
如果要使用 ISO 影像檔來安裝,可以點選右方資料夾的小圖示,瀏覽 ISO 檔的位置。
不管是使用實體光碟或是 ISO 檔,對 VirtualBox 來說都是一樣的。
Step 7
接著就會使用光碟或 ISO 檔開機,進行安裝的動作。
Step 8
設定語言、時間與輸入法。
Step 9
直接點選「立即安裝」。
Step 10
勾選「我接受授權合約」,然後點選「下一步」。
Step 11
選擇安裝類型,因為我們是在 VirtualBox 中直接安裝一個新的 Windows 7,所以選擇「自定」。
Step 12
使用預設的硬碟,直接點選「下一步」。
Step 13
接著就會開始安裝,這一步要等比較久一些。
Step 14
安裝完後,會自動重新開機。
Step 15
重新開機之後,還會繼續最後的安裝動作。
Step 16
輸入使用者的帳號名稱。
Step 17
設定使用者密碼與提示。
Step 18
設定系統更新的政策。
Step 19
設定時間。
Step 20
設定網路,這裡因為我們是將 Windows 7 裝在 VirtualBox 中,所以正常來說會以 NAT 的方式連上網路,所以這裡選擇哪一個其實沒有太大差異(除非有特別的需求)。
Step 21
等待 Windows 7 準備桌面。
Step 22
這樣就完成了。
Step 23
由於我們將 Windows 7 安裝在 VirtualBox 的環境中,如果想要讓 Windows 7 可以跟原生的系統(以這個例子來說就是 Mac OS X)可以整合得更好,就要再裝一個 Gueat Additions,它可以讓邊的剪貼簿共用,也就是可以進行複製貼上的動作,另外也提供滑鼠整合與動態變更螢幕解析度等功能。
安裝方式很簡單,在 VirtualBox 的主選單中,選擇「Device」的「Insert Guest Additions CD image」。
Step 24
然後在 Windows 7 中,就會出現一片 VirtualBox Guest Additions 的光碟,直接打開它。
Step 25
執行「VBoxWindowsAdditions」這個安裝檔。
Step 26
點選「是」,允許變更。
Step 27
開始安裝,點選「Next」。
Step 28
指定安裝路徑,使用預設路徑即可,點選「Next」。
Step 29
選擇要安裝的原件,除非你有需要使用 3D 的功能,否則直接使用預設值即可,直接點選「Install」。
Step 30
安裝過程會詢問是否要安裝這個軟體,請全部點選「安裝」。
這個也一樣選擇「安裝」。
Step 31
安裝完成後,點選「Finish」重新開機。
Step 32
重新開機之後,就完成了,這時候你就可以直接用滑鼠任意調整 VirtualBox 的視窗大小,Windows 7 會自動調整他的解析度以符合整個視窗。
另外你也可以使用 VirtualBox 的全螢幕功能,這樣使用起來跟一般的 Windows 7 沒什麼差別,而且還可以快速地在 Mac OS X 與 Windows 間切換。


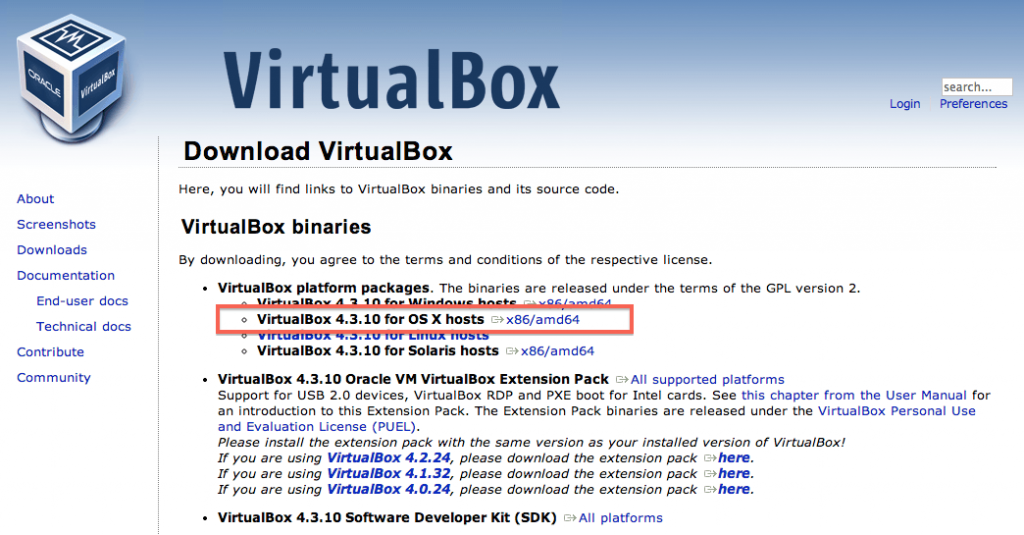
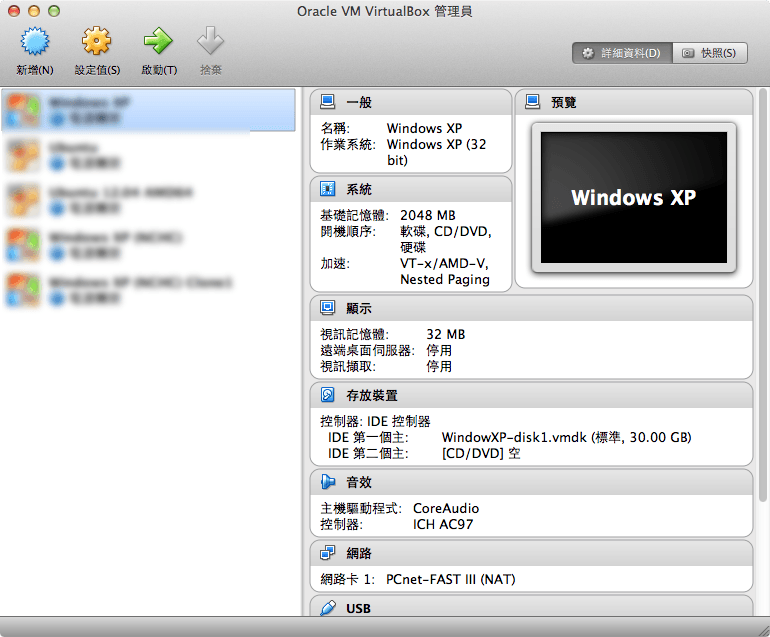
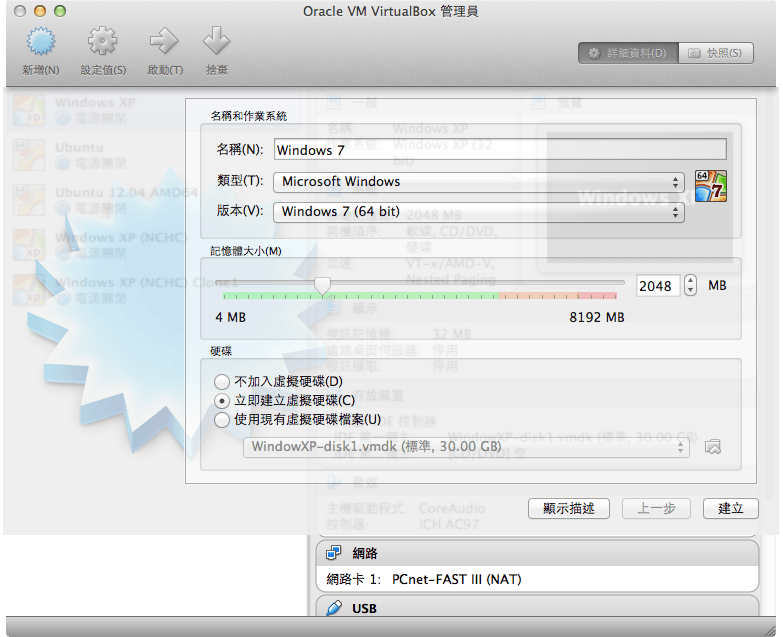
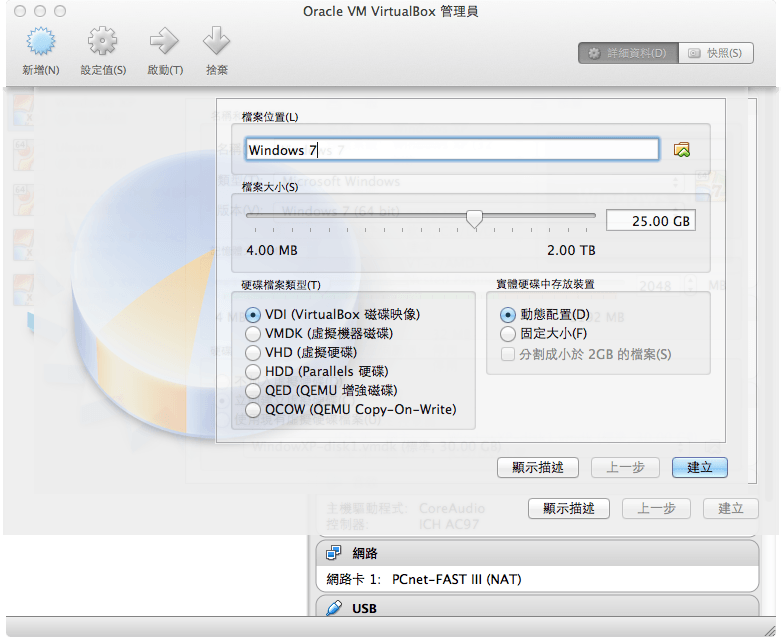
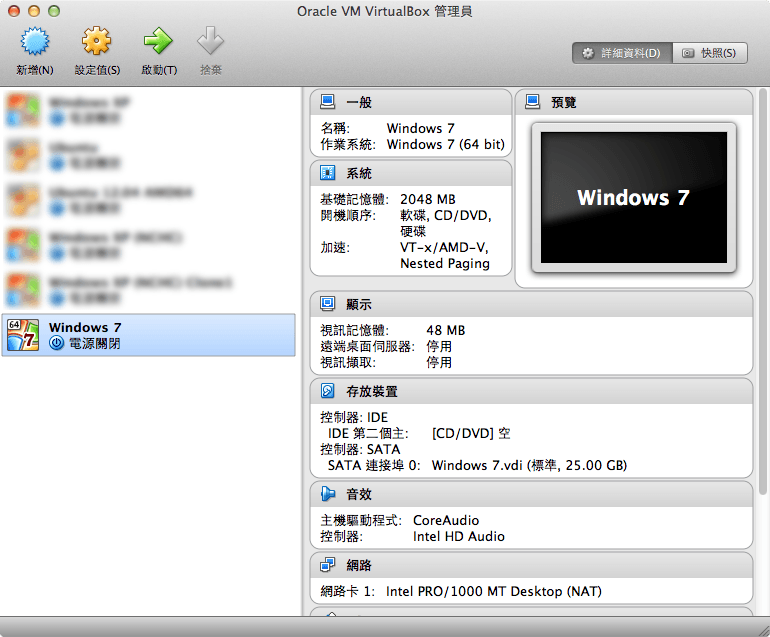
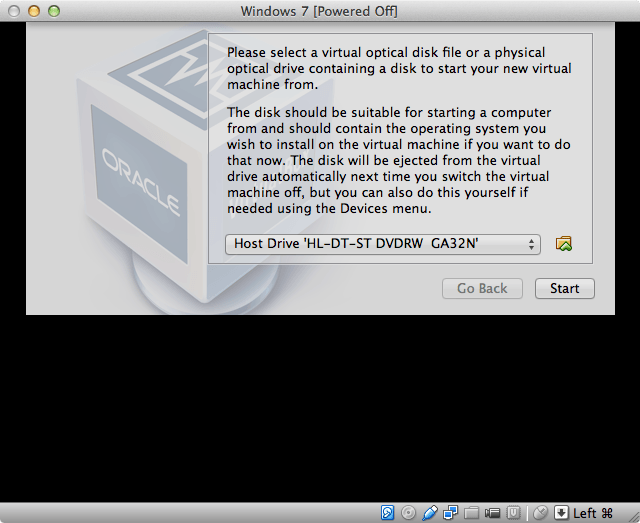
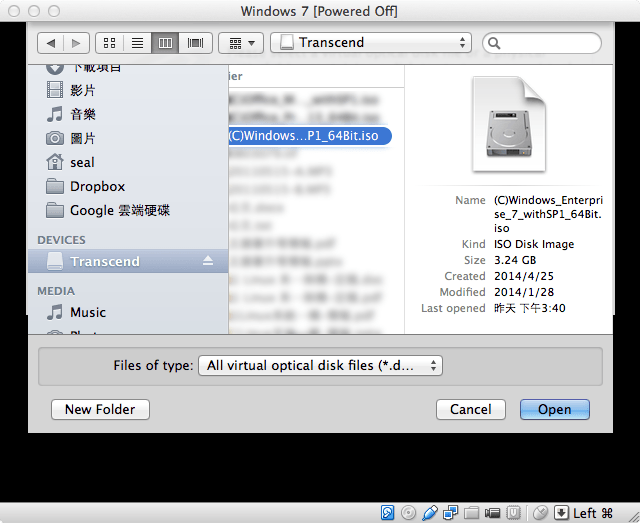

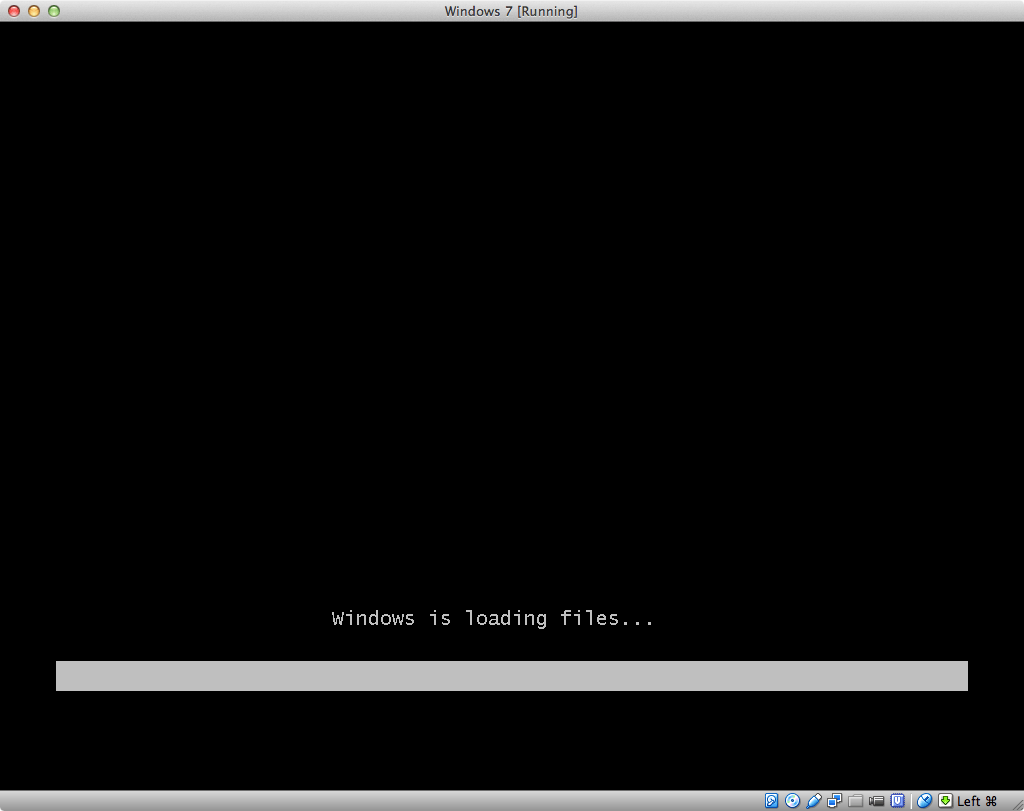
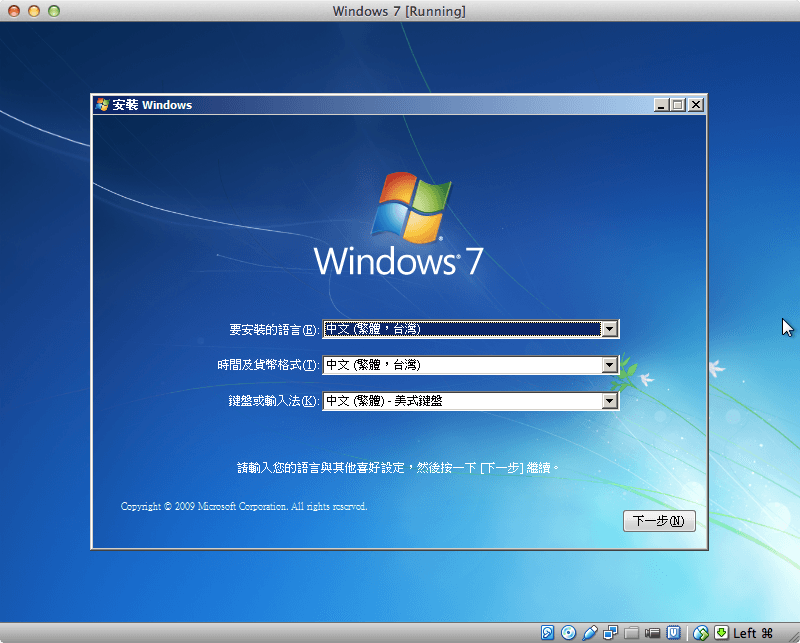
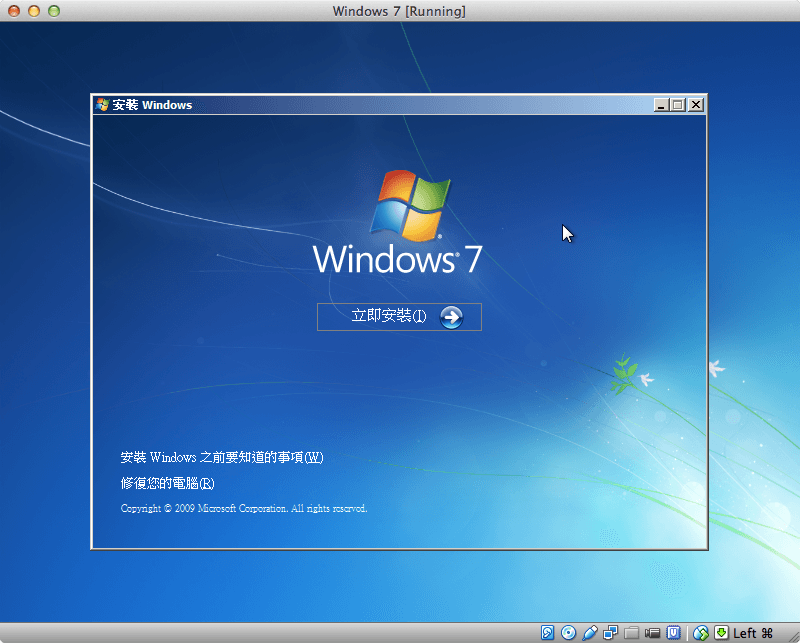
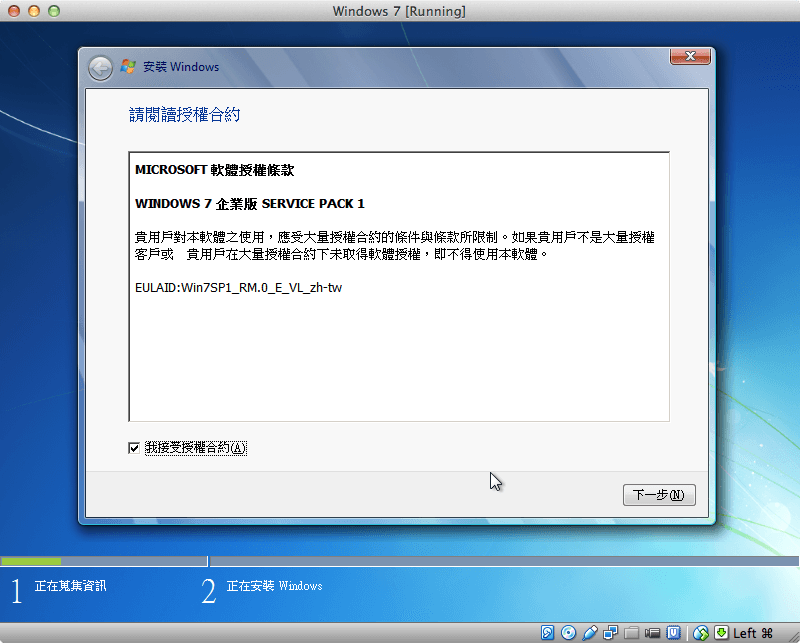


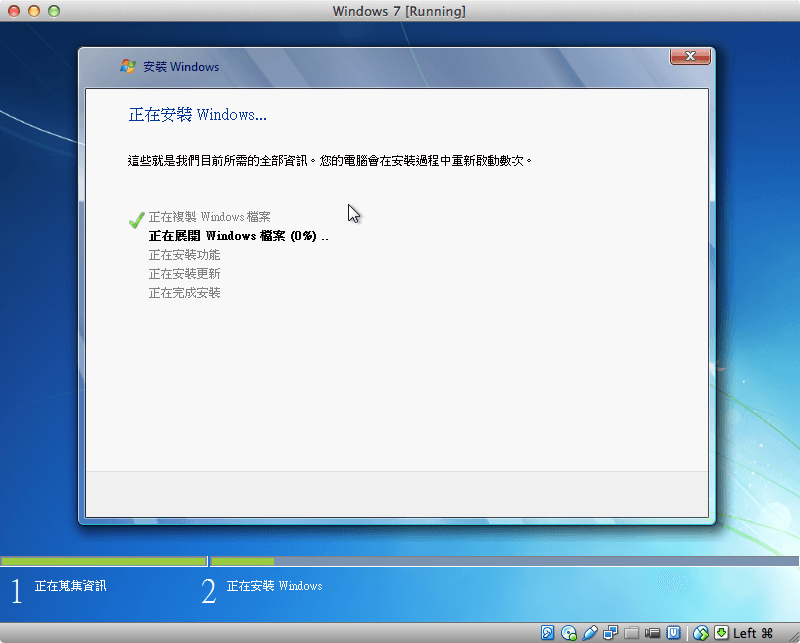
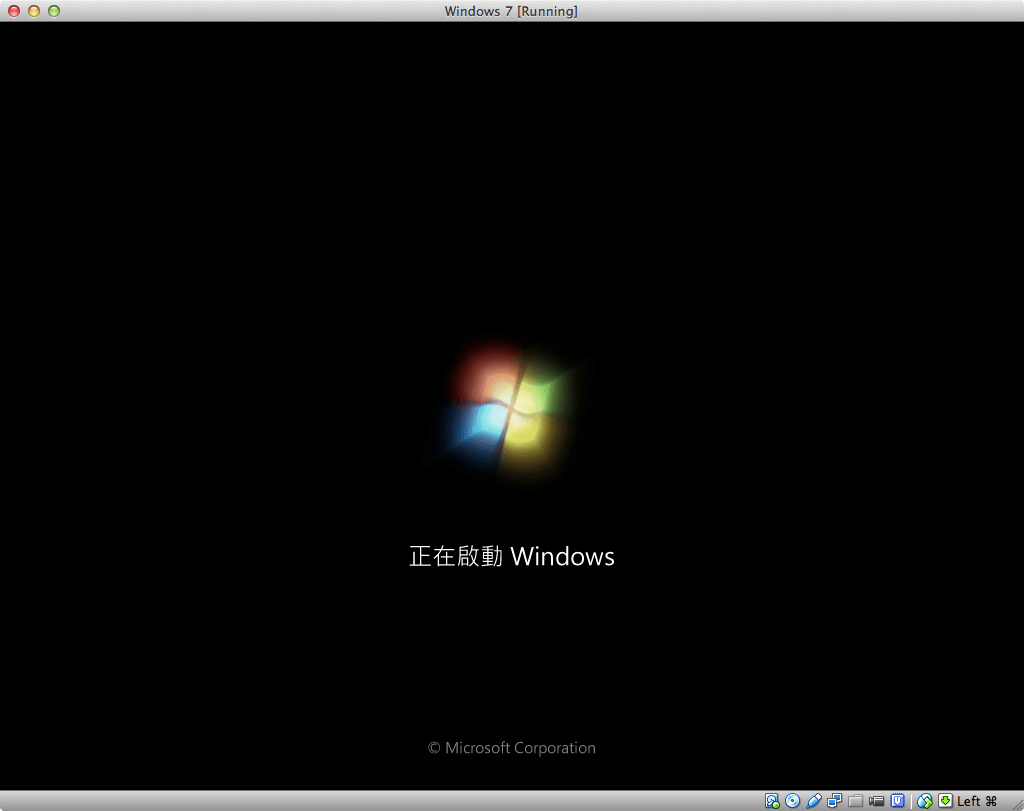
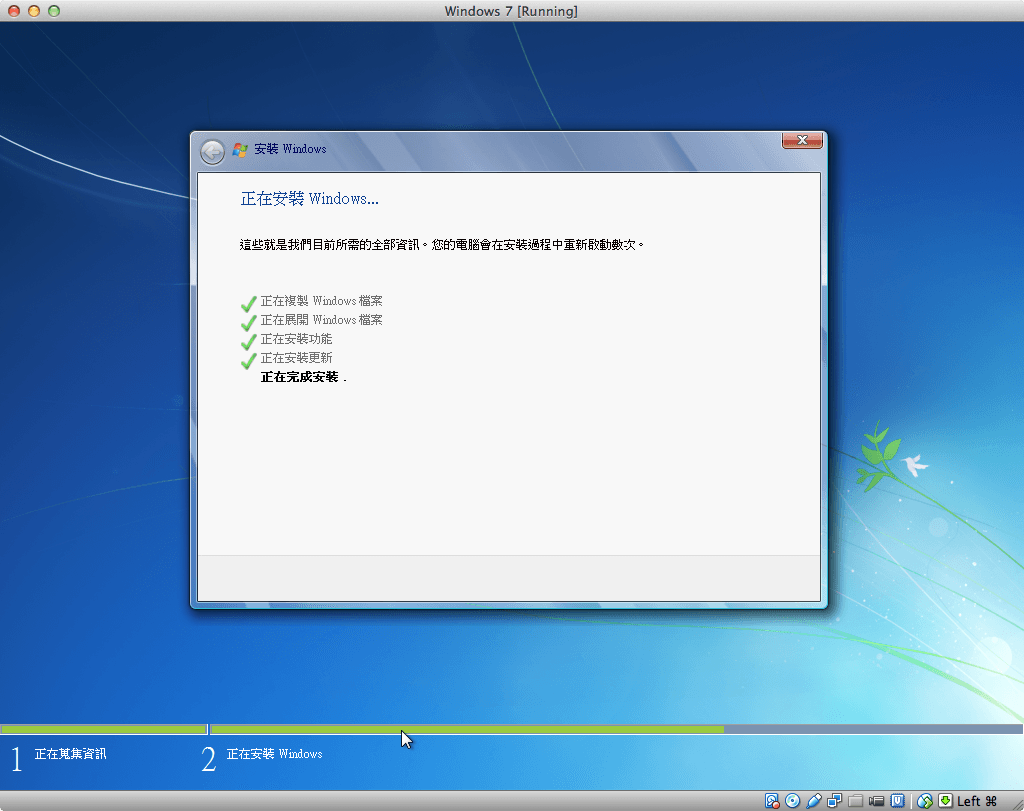
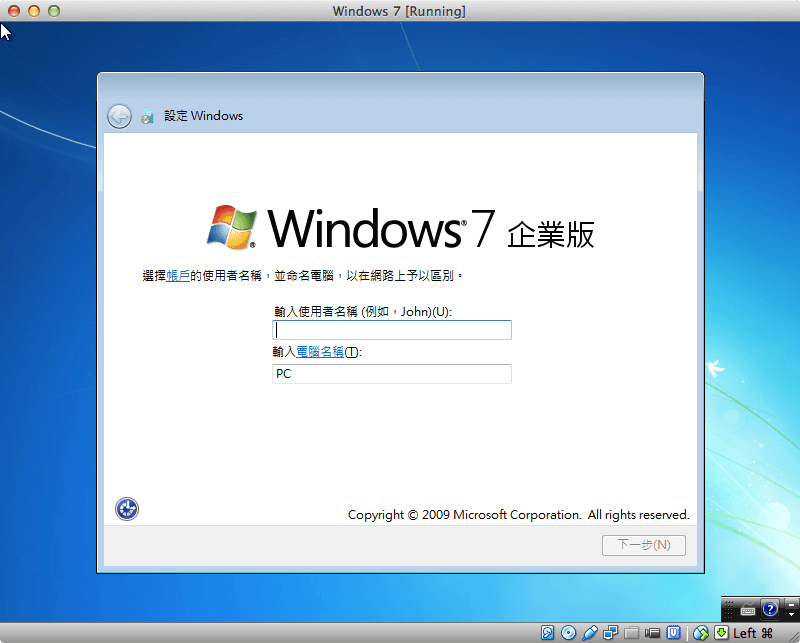

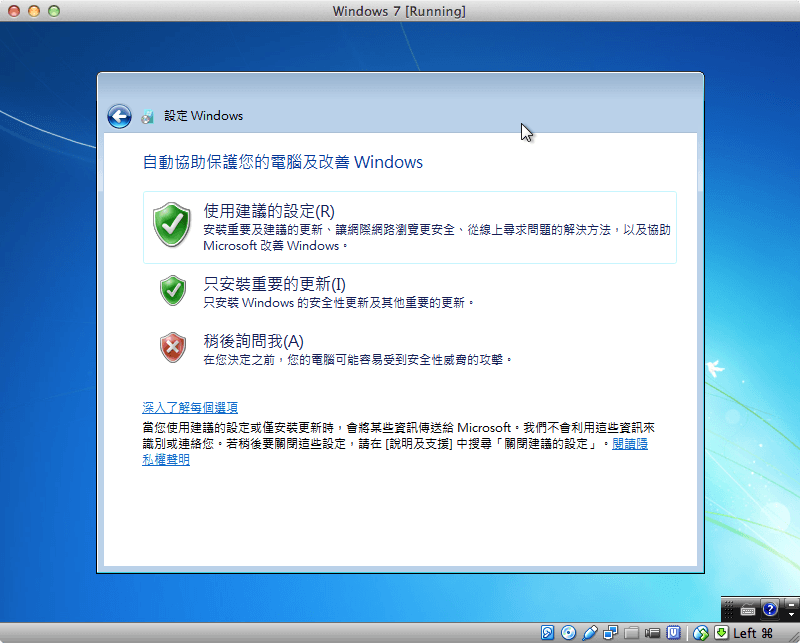
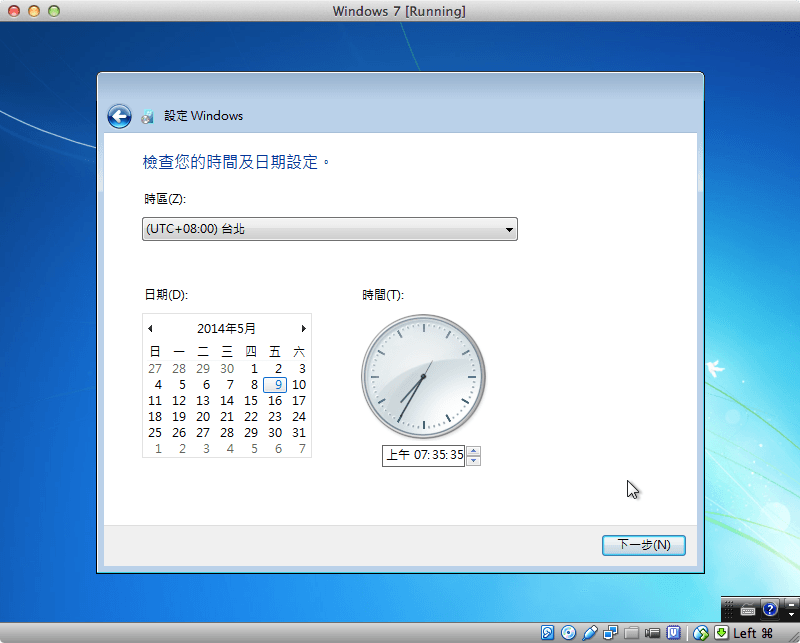
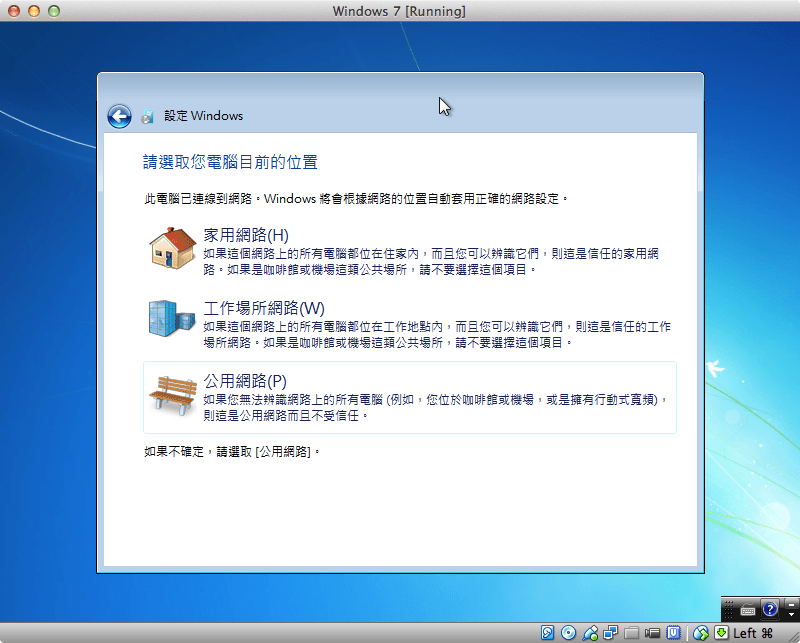
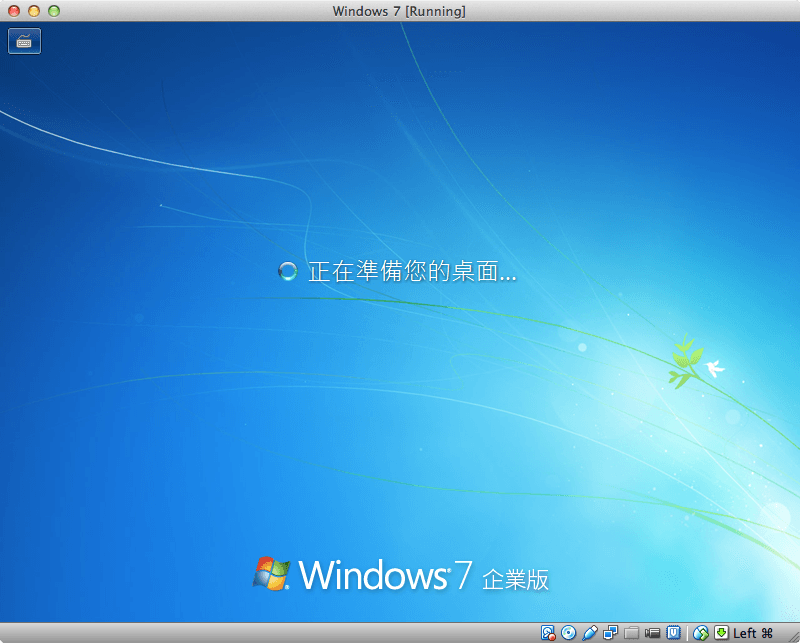
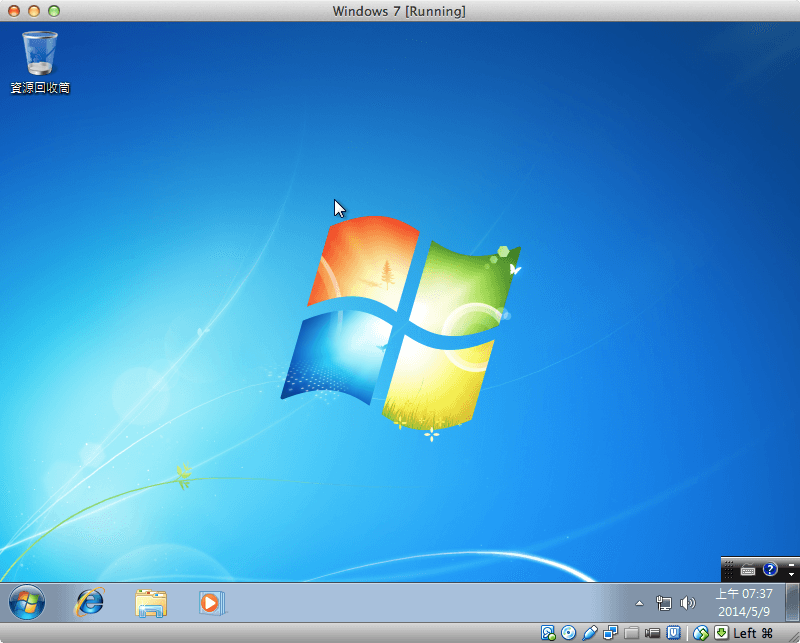
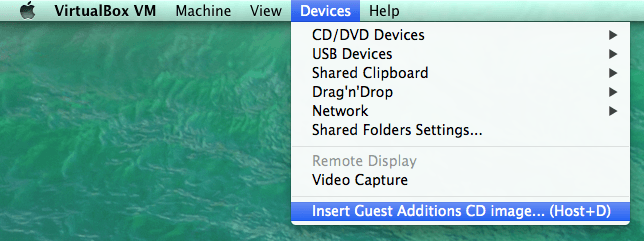
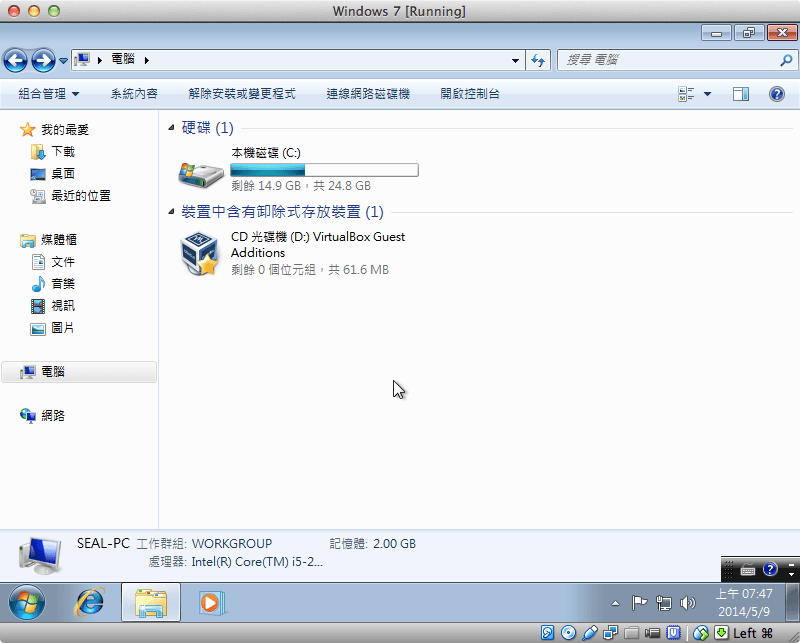
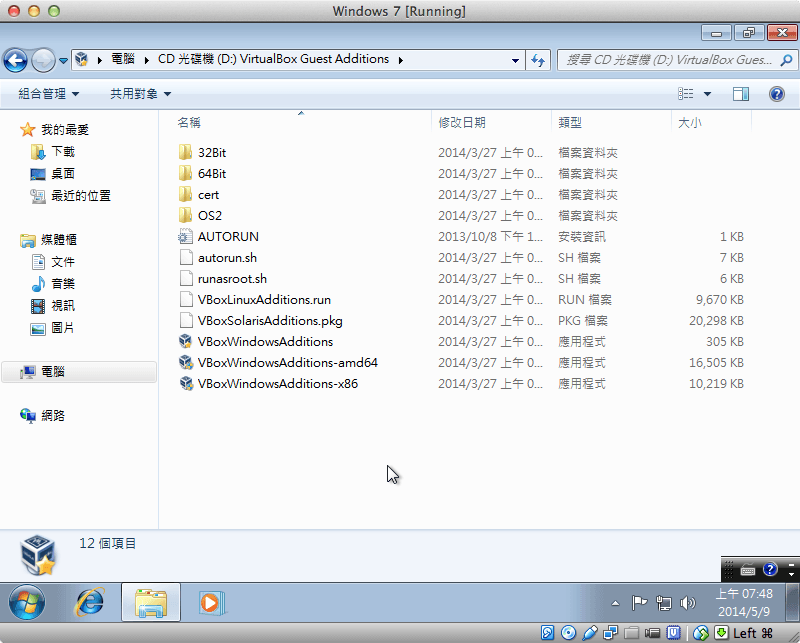
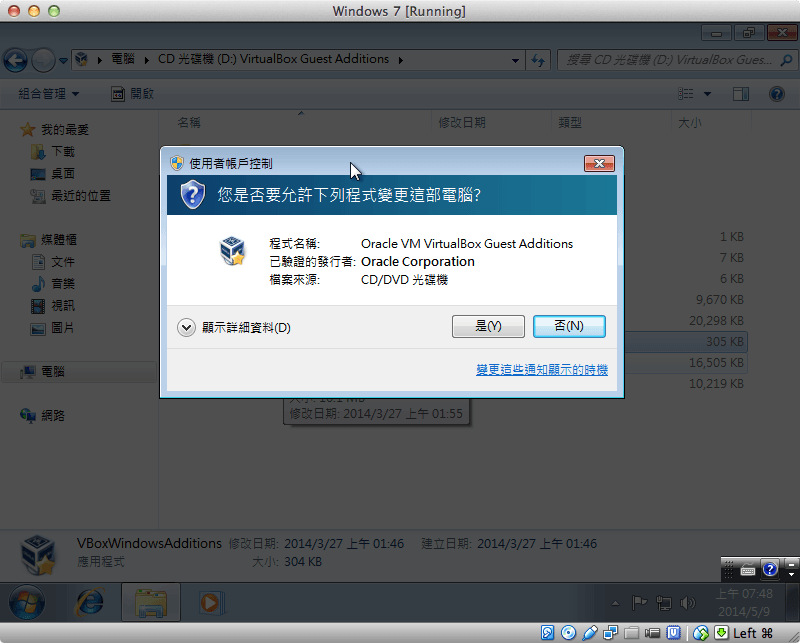
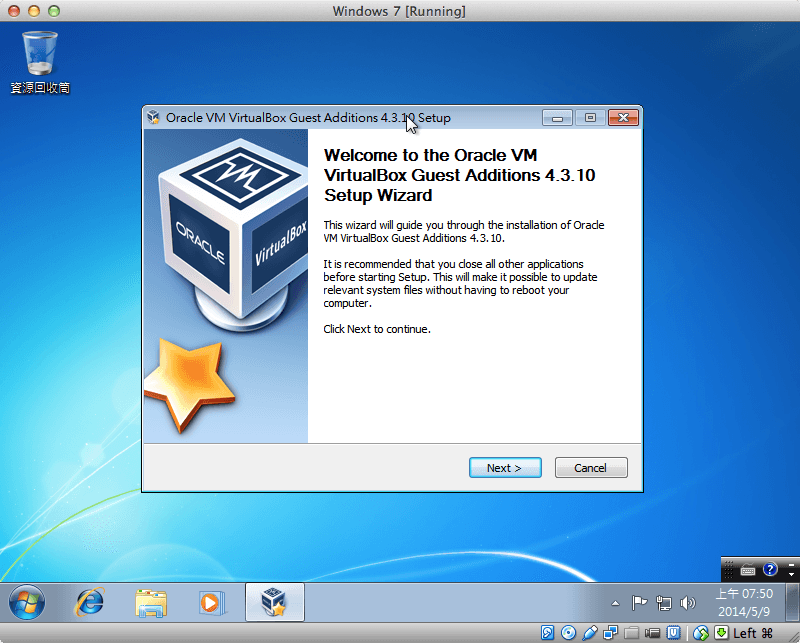
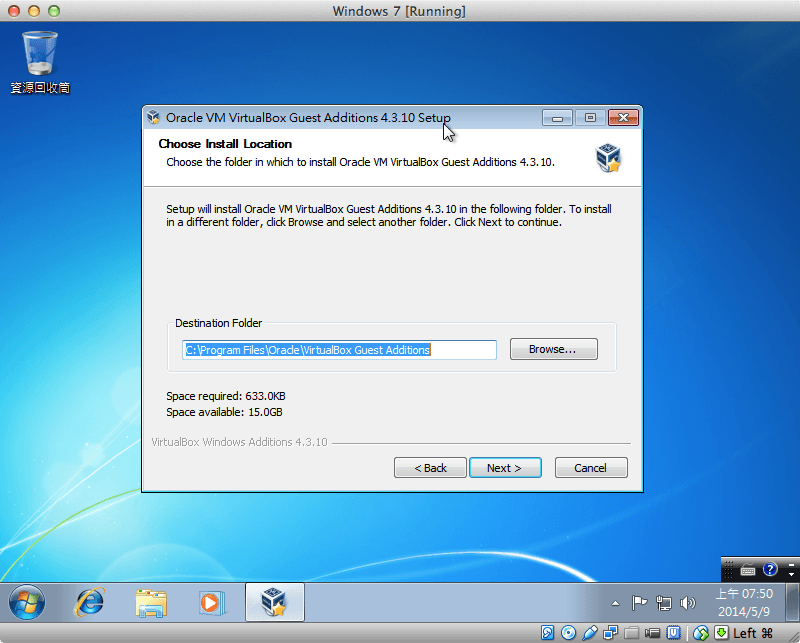
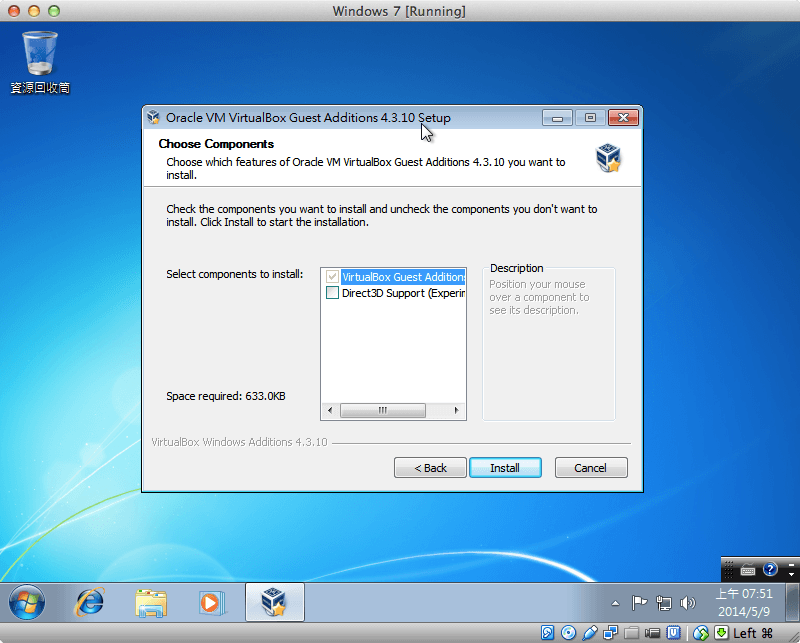
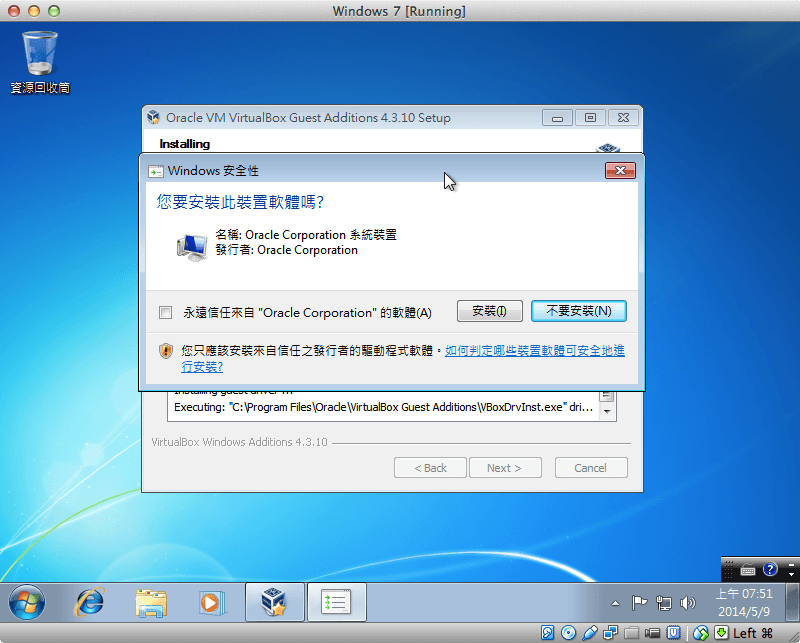

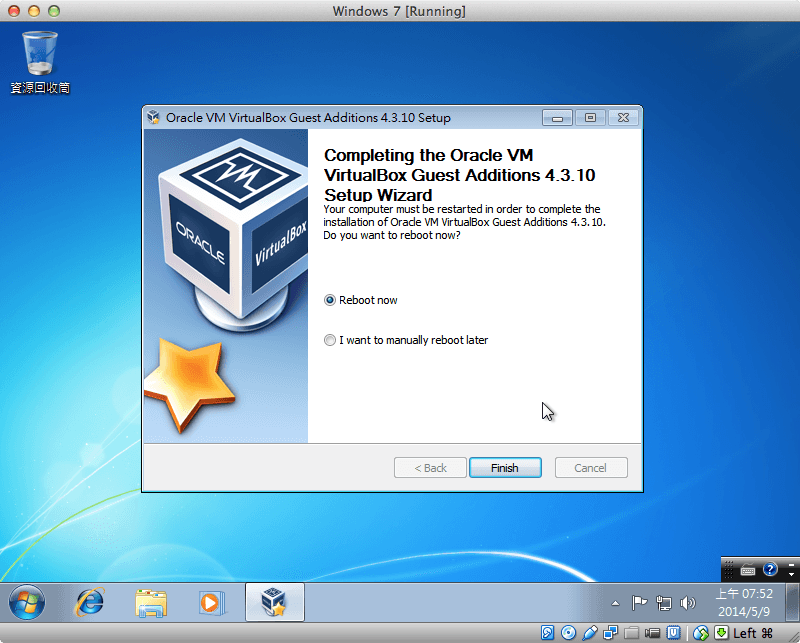

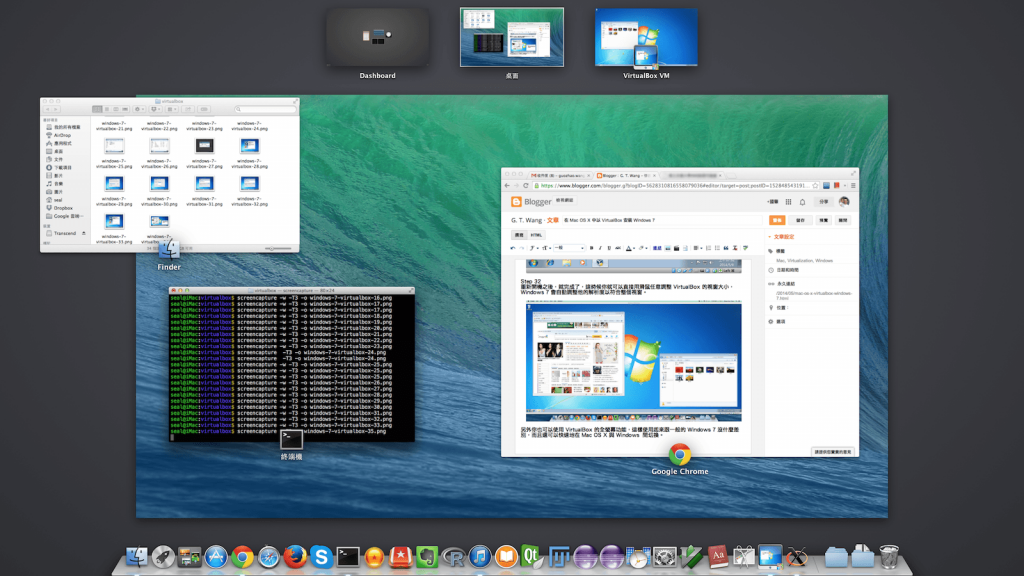
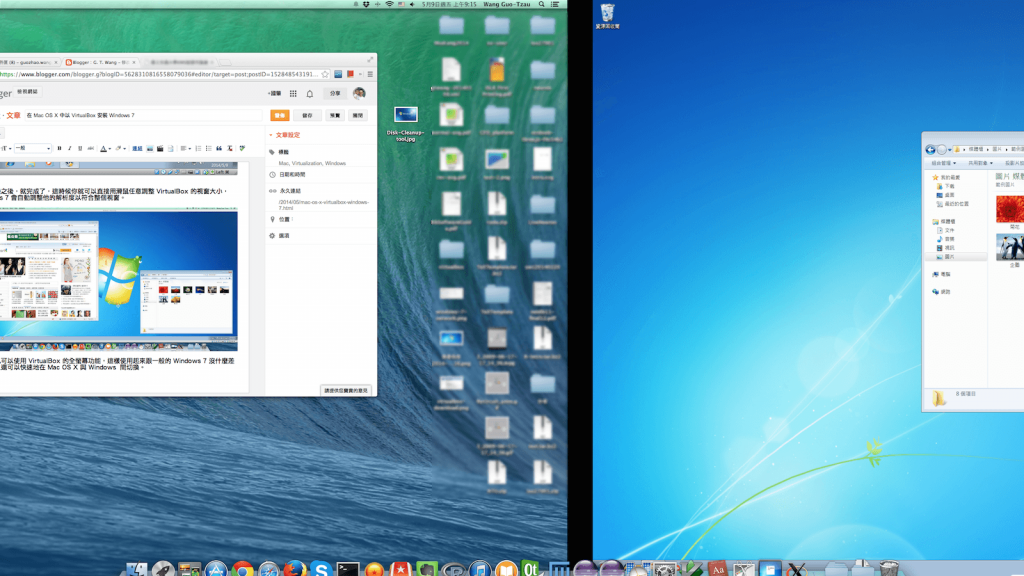
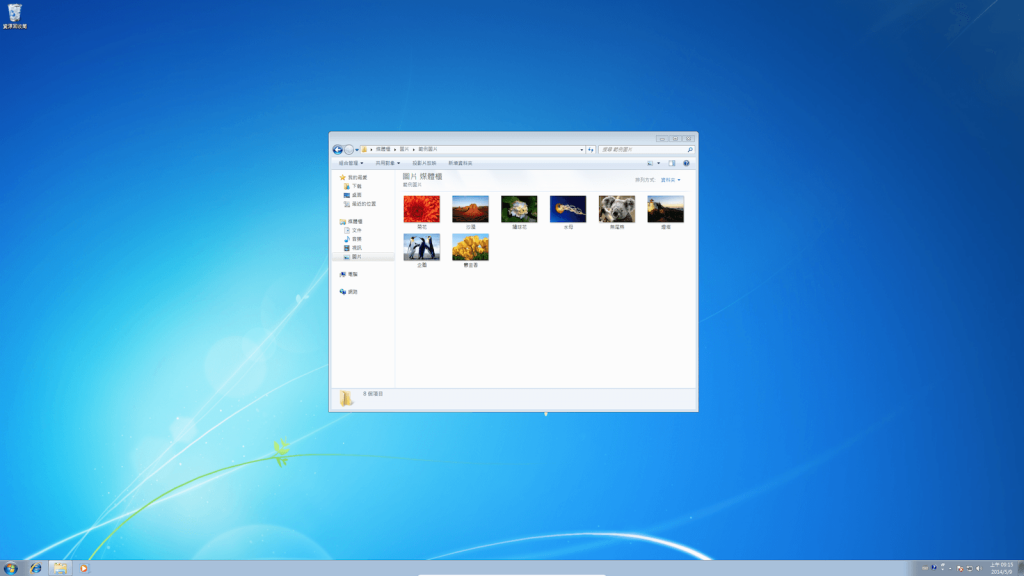
danny
你好,
感謝你這篇文章,讓我在我的macbook也能安裝window,我是用macbook安裝iso window 10,但安裝完後我無法讀取usb,我知道好像要去裝個extension,但我安裝完後還是無法讀取,請問到底該如何正確安裝呢?
謝謝